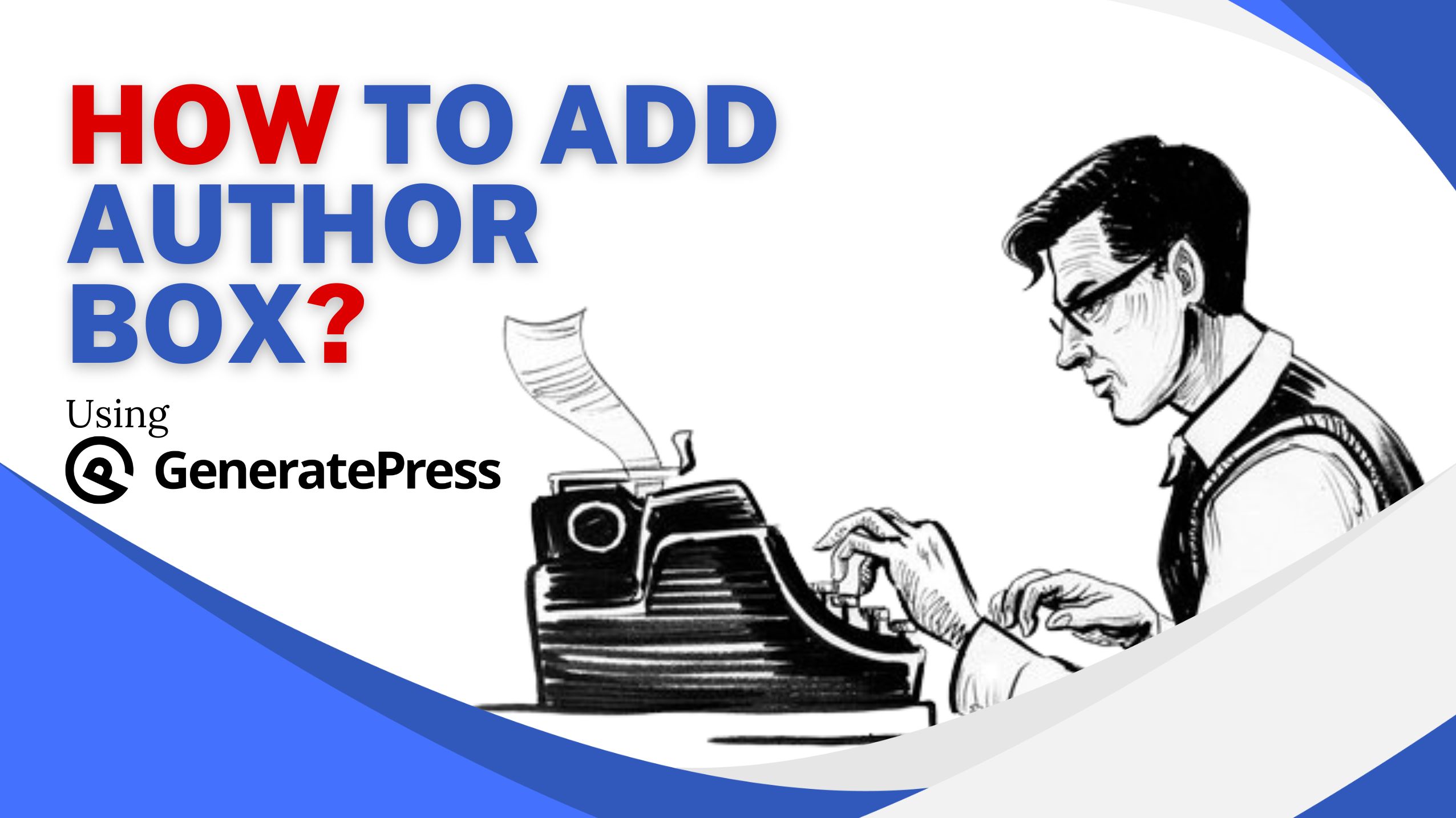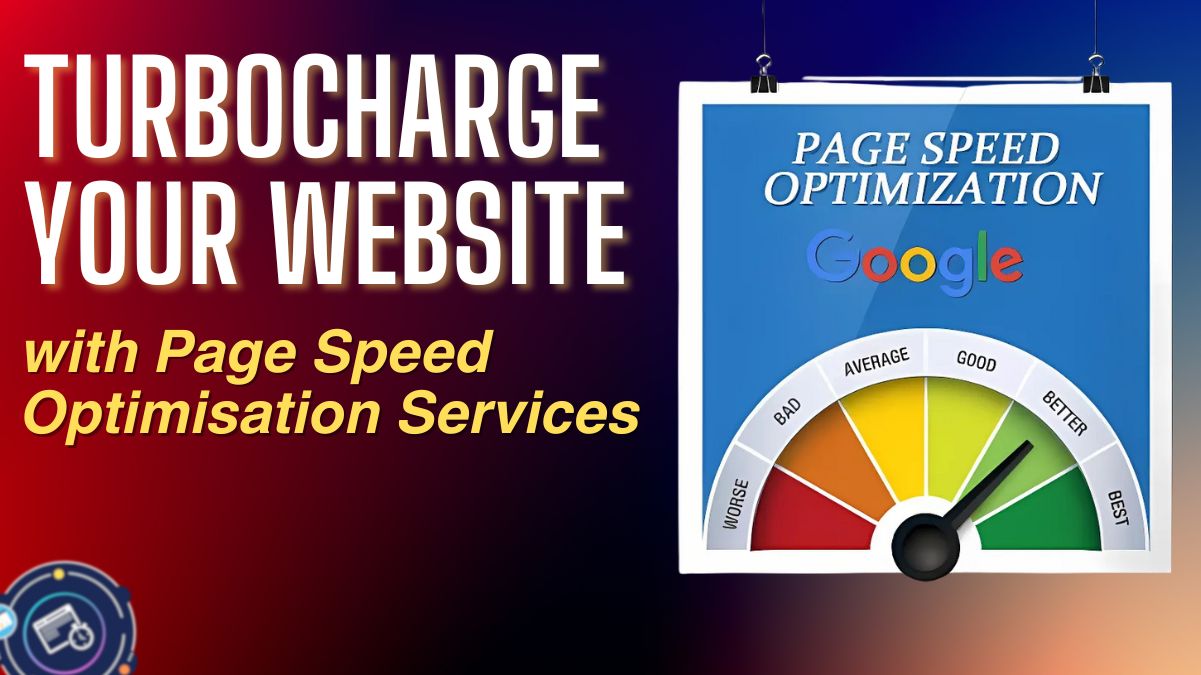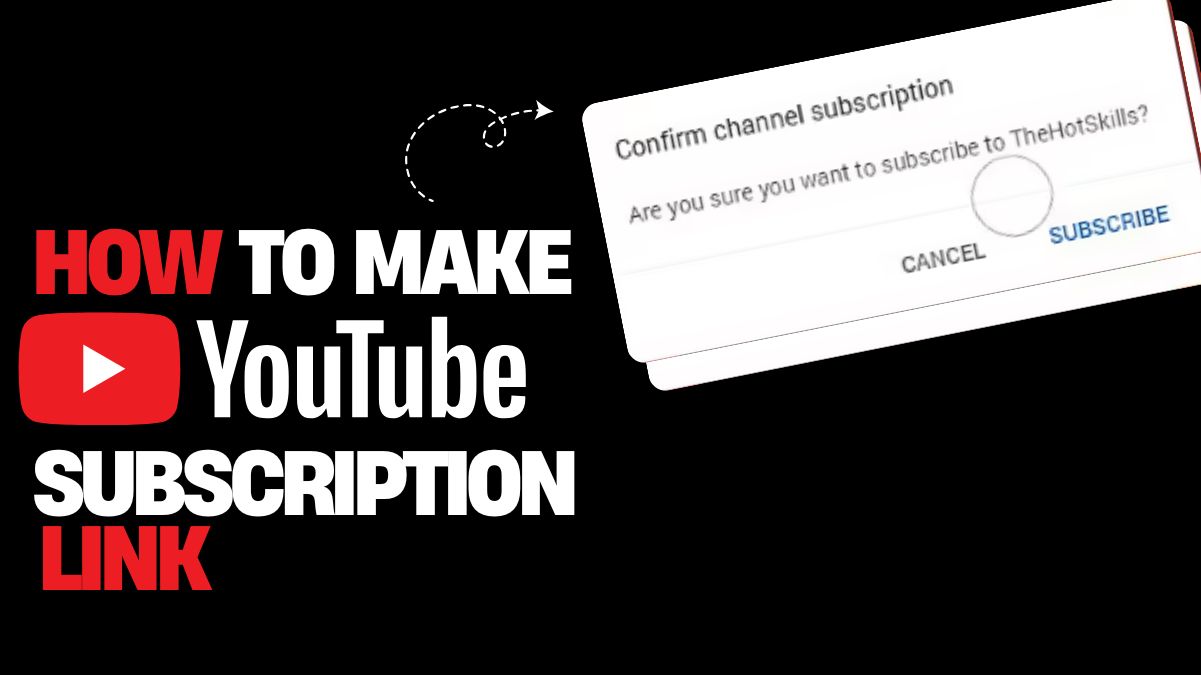Adding an author box to your blog posts can personalize your content and build trust with your readers. As someone who has used the GeneratePress theme for quite some time, I understand the importance of showcasing authorship.
Whether you’re a single blogger or running a multi-author site, an author box helps add credibility and enhances the user experience. In this guide, I’ll walk you through how to easily add an author box in GeneratePress Theme—no coding expertise required!
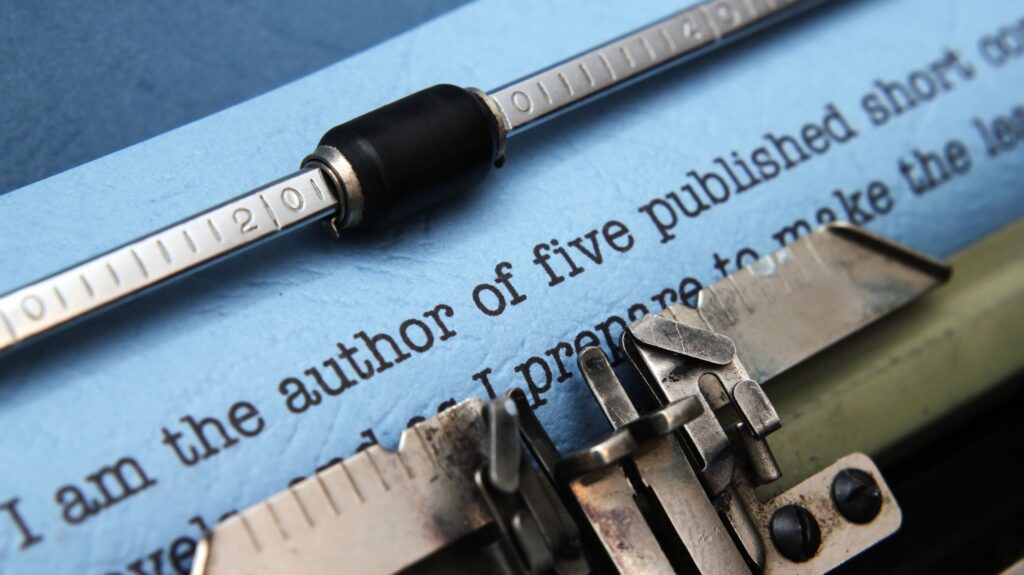
Why You Need an Author Box
Before diving into the technical aspects, let’s discuss why an author box matters. In the world of digital marketing, transparency is key. Readers want to know who is behind the content they are reading, and an author box offers a professional touch. It can include your photo, bio, social media links, and even a call to action that can drive engagement.
An author box can also help create more authority and trust with search engines like Google for SEO purposes. This becomes particularly crucial when building topical authority within your niche. So, how do you add this feature to your GeneratePress site?

Step 1: Install a Plugin for the Author Box
Adding an author box in GeneratePress Theme is simplest when using a plugin. Plugins do the heavy lifting if you prefer a code-free approach.
Here’s how I did it:
1. Go to your WordPress dashboard.
2. Navigate to Plugins → Add New.
3. Search for “Simple Author Box” or “WP Author Box.” These highly rated, lightweight plugins integrate smoothly with GeneratePress.
4. Install and Activate your chosen plugin.
5. Once activated, navigate to Settings → Author Box to configure it according to your preferences.
I recommend the Simple Author Box plugin because it offers customization options without overwhelming you with too many features. It allows you to display the author’s name, bio, and social media links in a clean, professional layout.
Step 2: Customize the Author Box Appearance
After activating the plugin, you’ll want to customize how the author box looks on your site. This step is crucial because you want it to blend seamlessly with the design of your GeneratePress theme.
Here’s what I did to make mine visually appealing:
1. Go to Settings → Author Box.
2. Choose a layout that matches the style of your blog. You can adjust the width, alignment, and background colour.
3. Upload a professional headshot. This is important for building a personal connection with your readers.
4. Add your bio, including a short, engaging description that reflects your expertise.
5. Insert links to your social media accounts or website to further connect with your audience.
If you’re running a multi-author blog, each author will be able to customize their own bio and social links, which is a nice touch!
Step 3: Manually Add an Author Box (Optional)
While using a plugin is the easiest method, there is another way to add an author box manually by editing your theme files. However, this method requires more technical know-how and can be risky if not done correctly. I recommend backing up your site before proceeding with this method.
1. Go to Appearance → Theme Editor in your WordPress dashboard.
2. Locate the single.php file or the appropriate file where you want the author box to appear (usually below the content).
3. Paste the following code:
"`php
<?php if ( function_exists( 'get_the_author_meta' ) ) : ?>
<div class="author-box">
<div class="author-image">
<?php echo get_avatar( get_the_author_meta( 'user_email' ) ); ?>
</div>
<div class="author-info">
<h4><?php echo get_the_author(); ?></h4>
<p><?php echo get_the_author_meta( 'description' ); ?></p>
</div>
</div>
<?php endif; ?>
```
4. Save the file and refresh your blog post to see the author box in action.
While this method is more customizable, I stick with plugins because they provide consistent updates and won’t break with theme updates.

Step 4: Adding Social Media Links and Additional Customization
Whether you’ve used a plugin or manual method, adding social media links and other personal details is crucial. Most plugins allow this, but if you want more customization, here’s how you can further enhance your author box in GeneratePress:
– Navigate to Appearance → Customize.
– In the Widgets section, add a widget for social media icons.
– Choose your preferred icon style and layout.
– Link them to your profiles (LinkedIn, Twitter, Instagram).
This feature was helpful, especially in building my digital marketing audience. Through the author box, my followers could easily connect with me on social media.
Step 5: Mobile Responsiveness
One key element that you don’t want to overlook is mobile responsiveness. GeneratePress is inherently mobile-friendly, but some author box plugins may not be. Double-check your author box on mobile devices to ensure it looks good across all screen sizes.
To do this, go to your site on a mobile device or use Chrome’s Developer Tools:
1. Right-click on your page and choose “Inspect.”
2. Toggle the device icon to view your site’s appearance on various screen sizes.
I had to tweak some padding and margin settings within the plugin to ensure the author box displayed neatly on mobile. Minor adjustments like these can make a big difference in user experience.
Final Thoughts
Adding an author box in GeneratePress Theme is a straightforward yet effective way to personalize your blog. It gives your readers more insight into who you are and helps with SEO by establishing authority.
From my experience, using a plugin is the fastest and safest route, especially if you need to become more familiar with coding. It integrates smoothly, offers customization options, and keeps your site lightweight.
In a world where personal branding matters, having a well-designed author box can boost engagement, improve trust, and even aid your overall SEO strategy.
FAQ’s
Do I need to know coding to add an author box in GeneratePress?
No, without coding knowledge, you can easily add an author box using a plugin like Simple Author Box or WP Author Box.
Can I customize the appearance of the author box in GeneratePress?
Yes, most plugins allow you to customize the author box’s layout, colours, and size to fit your theme’s style.
Can Cans be added to the aube added thor box?
Absolutely! Most author box plugins integrate social media, allowing you to add links to your profiles.
Will adding an author box affect my site’s speed?
As long as you choose a lightweight plugin and keep your site optimized, adding an author box won’t significantly affect your site speed.
Can I manually add an author box in GeneratePress without a plugin?
Yes, you can manually add an author box by editing your theme files, but doing so could be more technical and break your site if done incorrectly.
-
WooCommerce SEO Experts: Mastering Search Rankings for E-Commerce Success
Introduction: Why WooCommerce SEO Matters E-commerce competition is fierce. With thousands of online stores competing for visibility, how do you ensure your WooCommerce store stands out? The answer is WooCommerce SEO. Unlike basic SEO, optimizing a WooCommerce store involves strategic product page enhancements, technical SEO, and conversion-focused content marketing. In this guide, we’ll explore how…
-
Turbocharge Your Website: Advanced Page Speed Optimisation Service
In today’s fast-paced digital landscape, waiting for a sluggish website to load feels like an eternity. We’ve all been there—impatiently tapping our fingers, watching a loading icon spin endlessly. It’s frustrating, isn’t it? Now, imagine if that’s how visitors feel when they land on your site. Not a pleasant thought. That’s where advanced page speed…