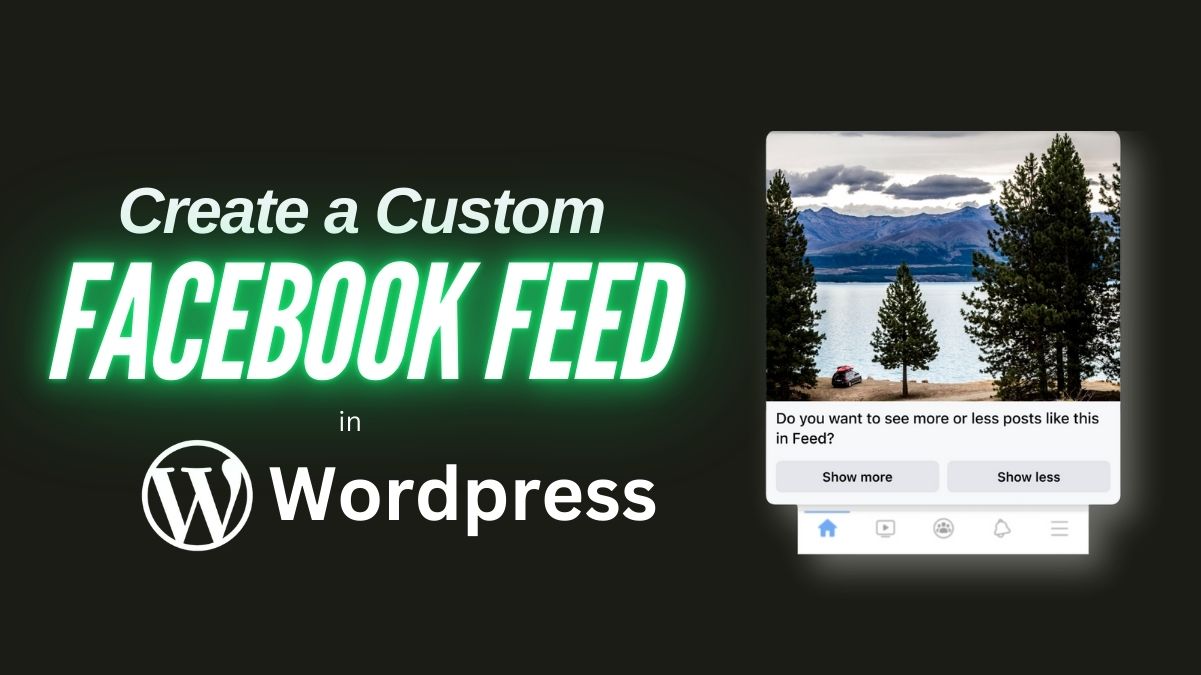If you’re looking to keep your WordPress website dynamic, engaging, and constantly refreshed with content, integrating your social media updates is one of the most efficient ways. One popular option?
You are adding a custom Facebook feed. This keeps visitors on your site up-to-date with your latest Facebook posts and enhances social proof and engagement.
In this guide, I’ll take you through a straightforward process to create a custom Facebook feed in WordPress. You don’t need coding experience—just follow these steps, and soon, you’ll be able to showcase your Facebook posts seamlessly on your WordPress site.
Why Create a Custom Facebook Feed in WordPress?
Incorporating a custom Facebook feed on your website offers several benefits:
- Real-Time Content Updates: Displaying your Facebook feed means you can automatically keep your website current with fresh content.
- Improved Engagement: Visitors can interact with your Facebook posts from your website.
- Social Proof: A live feed from Facebook shows visitors that your brand is active and engaging with its audience.
Let’s dive into how to set it up!
Step 1: Choose a Facebook Feed Plugin for WordPress
When I first set up my custom Facebook feed, I found that choosing the right plugin was the essential first step. Several plugins offer this feature, but here are a few popular options:
- Smash Balloon Social Post Feed – Reliable and highly customizable.
- 10Web Social Post Feed – Simple and affordable, ideal for a basic setup.
- Flow-Flow Social Feed – Great for those who want to integrate multiple social platforms, not just Facebook.
I used Smash Balloon Social Post Feed for my setup because of its flexibility and ease of use.
Step 2: Install and Activate the Plugin
Once you’ve decided on a plugin, the next step is installation. If you’re new to plugin installation, here’s a quick refresher:
- Go to your WordPress dashboard.
- Navigate to Plugins > Add New.
- Search for the plugin (e.g., “Smash Balloon Social Post Feed”).
- Click Install Now and then Activate.
Once activated, the plugin should appear in your dashboard’s sidebar, where you can access settings and customization options.
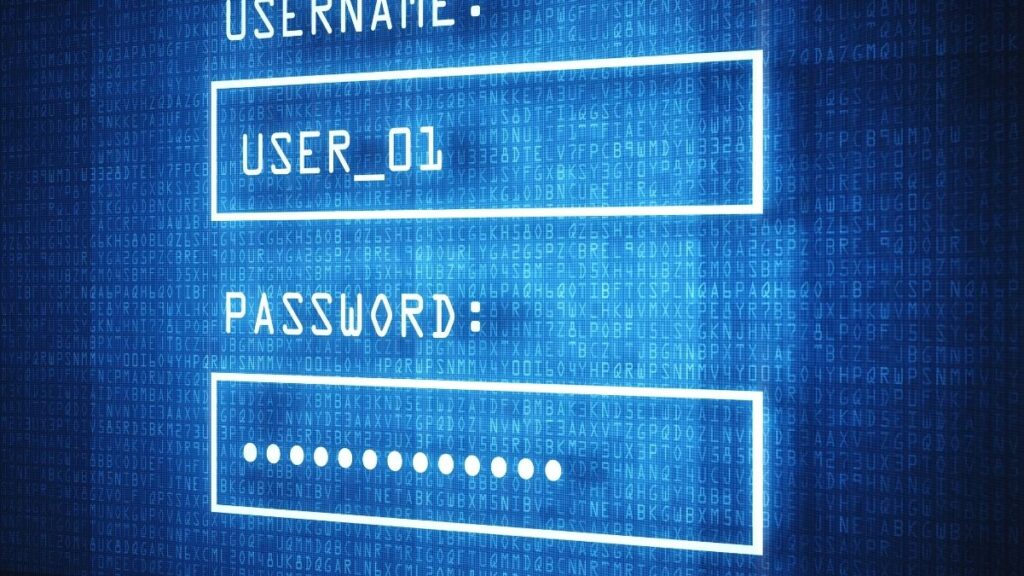
Step 3: Connect Your Facebook Account
With your plugin installed, the next step is to connect your Facebook account. This will allow the plugin to pull content directly from your Facebook page.
To connect:
- Go to the plugin settings page (in my case, Facebook Feed > Settings).
- Click Connect a Facebook Account.
- Choose whether you want to display content from a Facebook Page or Group.
- Authorize the plugin to access your Facebook content.
After connecting, the plugin should automatically detect your Facebook page, making it easy to customize the feed display.
Step 4: Customize the Appearance of Your Facebook Feed
A significant benefit of using a plugin like Smash Balloon is its customization. Here are some customization tips that helped me achieve a unique look:
- Layout: Choose from various layouts, including grid, list, and masonry. I opted for a grid layout because it organizes posts neatly.
- Color Scheme: Match the feed’s color scheme to your brand’s theme for a cohesive look.
- Feed Width and Height: Adjust the dimensions to fit seamlessly into your webpage layout.
- Post Style: Decide if you want to show or hide elements like the post author, date, and reactions.
Customizing these aspects ensures your Facebook feed blends well with the rest of your site’s design.
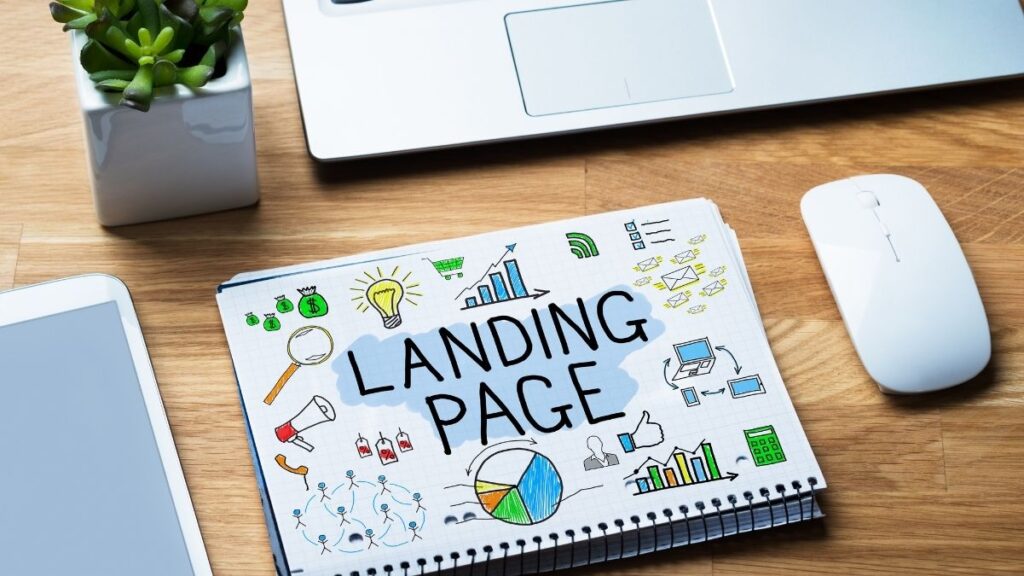
Step 5: Add Your Custom Facebook Feed to a WordPress Page or Widget
Now that your Facebook feed is customized, you’ll want to add it to a page or sidebar widget on your WordPress site. Most plugins offer shortcode functionality, making this process easy.
- Adding via Shortcode:
- Copy the shortcode provided by the plugin (often found in the settings).
- Go to the page where you’d like to display the feed and paste the shortcode into a Text block.
- Adding to a Sidebar Widget:
- Go to Appearance > Widgets.
- Drag a Text widget into your desired widget area.
- Paste the shortcode into the widget.
I added my custom feed to a landing page and the sidebar for maximum visibility.

Step 6: Optimize Your Custom Facebook Feed for Speed and SEO
While a Facebook feed adds value, it’s crucial to optimize it to avoid slowing down your website. Here’s what worked for me:
- Enable Caching: Most plugins, including Smash Balloon, offer a caching option. Caching reduces the load on your website by storing a local copy of the feed and updating it periodically instead of in real-time.
- Limit the Number of Posts Displayed: Displaying too many posts simultaneously can impact page speed. I found that showing the latest 3–5 posts works well.
- Lazy Loading: If the plugin supports lazy loading, enable it. This allows images to load only when they’re visible on the screen, improving performance.
These optimizations help maintain site speed while benefiting from a dynamic Facebook feed.
Step 7: Test and Tweak Your Custom Facebook Feed
Finally, testing your new Facebook feed on both desktop and mobile devices is essential. This ensures it looks good and functions properly across different screen sizes.
Minor adjustments were needed, especially on mobile, to ensure everything looked neat and accessible. Preview your feed on various devices before launching it to the public.

Troubleshooting Common Issues
I encountered a few issues while setting up my custom Facebook feed. Here’s how I handled them:
- Facebook Permissions Issue: If the feed doesn’t display correctly, make sure you’ve granted the plugin all necessary permissions.
- Feed Not Updating: This could be a caching issue. Clear the cache within the plugin settings or your caching plugin if you’re using one.
- Responsive Design: If the feed doesn’t display well on mobile, revisit the customization settings and adjust the layout.
These simple fixes resolve common issues and help maintain a smooth user experience.
FAQ’s
Can I create a custom Facebook feed in WordPress without a plugin?
Yes, but it’s more complex. You must use the Facebook API, which requires coding knowledge and regular maintenance. Using a plugin simplifies the process.
What is the best plugin to create a custom Facebook feed in WordPress?
From my experience, Smash Balloon Social Post Feed offers the best features, ease of use, and customization options.
Will a custom Facebook feed slow down my website?
A Facebook feed can slow down your site if not optimized. However, you can significantly reduce any performance impact by enabling caching, limiting post numbers, and enabling lazy loading.
Can I add multiple Facebook feeds on different pages?
Yes! Most plugins allow you to add multiple feeds with different customizations. Just use separate shortcodes for each page.
Do I need a Facebook account to add a custom feed?
Yes, you’ll need a Facebook account and a public page or group to connect to the plugin.
Final Thoughts
Creating a custom Facebook feed in WordPress is a fantastic way to add real-time social content to your website. It enhances engagement, provides fresh content, and builds a stronger connection with your audience. Plus, using a plugin makes the setup easy and efficient.
I hope this guide has made the process transparent. Follow these steps, and you’ll have a professional-looking custom Facebook feed on your WordPress site in no time!
-
600+ High DA PAProfile Creation Sites

What are Profile Creation Sites? Profile creation sites are platforms where individuals or businesses can create public profiles that include key information such as name, contact details, business description, social media links, and websites. These profiles are typically indexed by search engines, making them a valuable tool for online visibility and brand recognition. From freelancers…
-
Infographic Submission Sites: The Ultimate Guide to Boost Traffic and SEO

In today’s highly visual digital world, infographics have become an essential tool for conveying complex information concisely, visually appealingly. When paired with effective distribution, infographics can significantly boost your content’s reach, drive traffic to your site, and earn high-quality backlinks. One of the most effective ways to achieve this is by leveraging infographic submission sites.…
-
Search Engine Submission Sites: The Ultimate Guide for Boost Your Website

What Are Search Engine Submission Sites? Search engine submission sites are platforms or portals where webmasters can manually submit their websites to search engines to get indexed. In simple terms, they allow website owners to inform search engines about their site’s existence. By submitting your website URL to these sites, you’re essentially knocking on the…