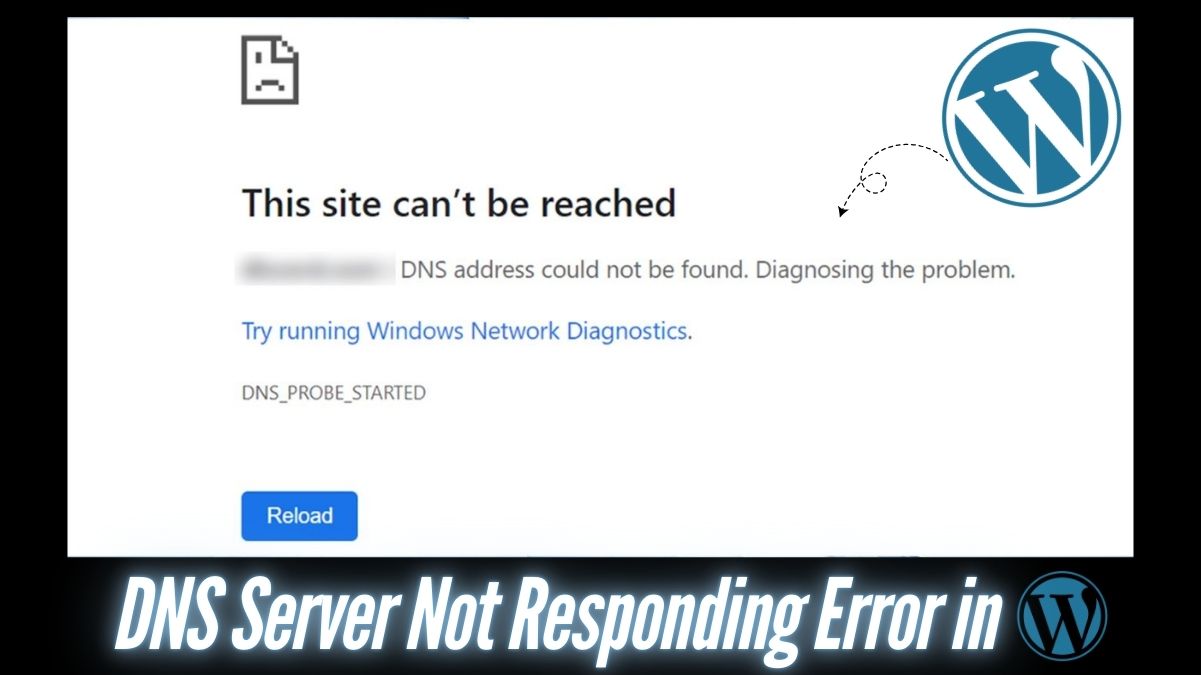You may have it alone if you’ve ever encountered the frustrating DNS Server Not Responding error while working on your Woyou’res website. This issue is one of the most common problems website owners face and can be incredibly confusing, especially for those new to the technical side of running a website.
Let’s Dive explores and simplifies this topic, helping you understand what causes this error and how to fix it. Whether you’re a seasoned WordPress user or just starting your blogging journey, this guide will help you troubleshoot the issue.
What is DNS, and Why Does It Matter?
DNS stands for Domain Name System. It’s like the Internet’s phone book. When you type a website’s name (like www.yourwebsite.com) into your browser, the DNS translates this domain name into an IP address that servers use to locate the website. Without a properly functioning DNS, your browser has no idea where to find the site.
When the DNS server fails to respond, your browser throws up the” NS Server Not Responding” error, telling you, “You can’t find the address you’re looking for.” Why Does the DNS Server Not Resp? “and?
Several reasons could trigger this error. Here are some of the most common ones:
- Internet Connection Issues
- Sometimes, the problem is as simple as your internet connection. A weak or disrupted connection can prevent your browser from connecting to the DNS server.
- Faulty DNS Settings
- Incorrect or outdated DNS settings on your device can interfere with the process. This happens if you’ve manually entered DNS settings that are no longer valid.
- Firewall or Security Software Interference
- Overly protective firewall or antivirus software can block DNS requests, mistakenly identifying them as threats.
- Outdated Browser or Cache
- Your browser might be holding onto outdated information in its cache, causing issues with DNS resolution.
- Server-Side Issues
- Occasionally, the problem lies in the DNS server’s send. It can’t process your request if the server is down or overloaded.
- WordPress Configuration Problems
- Misconfigured WordPress settings can sometimes cause DNS errors, mainly if you’ve recently migrated your site or changed its domain name.

How to Fix the DNS Server Not Responding Error
Here are the step-by-step solutions to resolve this error:
Check Your Internet Connection
Before diving into technical fixes, ensure your internet connection is stable. Try opening other websites to confirm whether the issue is specific to your WordPress site or a broader problem.
Pro Tip: Restart your modem and router. This simple yet effective step often resolves connectivity issues.
2. Use a Different Browser
Sometimes, the problem is browser-specific. Switch to a different browser (e.g., from Chrome to Firefox) to see if the error persists. If it works on another browser, clear the cache and cookies of your primary browser.
Steps to Clear Cache in Chrome:
- Click on the three dots (menu) in the top right corner.
- Go to Settings > Privacy and Security > Clear Browsing Data.
- Select “cached images and files” and clear them.
3. Restart Your Computer
A simple restart can work wonders. It resets your network settings and clears temporary glitches in the system.
4. Flush Your DNS Cache
If the error persists, flushing your DNS cache can help. It removes outdated or corrupted DNS records from your device.
Steps for Windows:
- Press Win + R, type cmd, and hit Enter.
- In the Command Prompt, type:
ipconfig /flushdns
- Press Enter.
Steps for Mac:
- Open the Terminal and type:
sudo dscacheutil -flushcache
- Press Enter.

5. Update DNS Settings
Switching to a public DNS server like Google DNS or Cloudflare can often resolve the issue.
Steps to Update DNS on Windows:
- Go to Control Panel > Network and Sharing Center.
- Click on Change Adapter Settings.
- Right-click your network connection and select Properties.
- Double-click Internet Protocol Version 4 (TCP/IPv4).
- Enter the following under “Preferred DNS server” and “Alternate DNS server”:
- Google DNS: 8.8.8.8 and 8.8.4.4
- Cloudflare DNS: 1.1.1.1 and 1.0.0.1
- Save the changes and restart your connection.
6. Disable Your Firewall Temporarily
Firewalls can sometimes block DNS requests. Temporarily disabling your firewall or antivirus can help identify if it’s the source of the issue. If the DNS starts working after disabling, add an exception for your browser or WordPress site in the firewall settings.
7. Check Your WordPress Configuration
If the error occurs only on your WordPress site, the problem might be within its configuration.
- Verify your site’s URL settings under Settings > General in the WordPress dashboard.
- Check your .htaccess file for incorrect rules. A corrupted .htaccess file can sometimes interfere with DNS resolution. Rename it temporarily and see if the error disappears.
- Contact your hosting provider to ensure the server settings are correctly configured.
8. Contact Your Hosting Provider
If none of the above solutions work, it’s time to reach out to your hosting provider. They can check server-side issues, like DNS propagation delays or server outages.

Preventing DNS Errors in the Future
While it’s impossible to eliminate the risk of DNS errors entirely, you can minimize their occurrence with these tips:
- Use a Reliable Hosting Provider: A reputable host ensures minimal downtime and robust DNS management.
- Regularly Update Software: Keep your WordPress site, plugins, and themes updated to avoid compatibility issues.
- Monitor DNS Settings: Periodically review your DNS settings and ensure they align with your domain registrar and hosting provider.
- Implement a Content Delivery Network (CDN): CDNs can act as a buffer, ensuring your site remains accessible even during minor DNS issues.
Conclusion
The “DNS Server Not Responding” error can be a headache, especially when it disrupts your workflow on WordPress. However, with the solutions outlined above, you can resolve it and get back to building and managing your website.
Remember, troubleshooting is all about patience and systematic testing. By checking your connection, updating your DNS settings, and reviewing your WordPress configuration, you’ll likely have the issue fixed in no time. And if all else fails, your hosting provider is there to help.
Have you faced this error before? How did you fix it? Share your experience in the comments below!