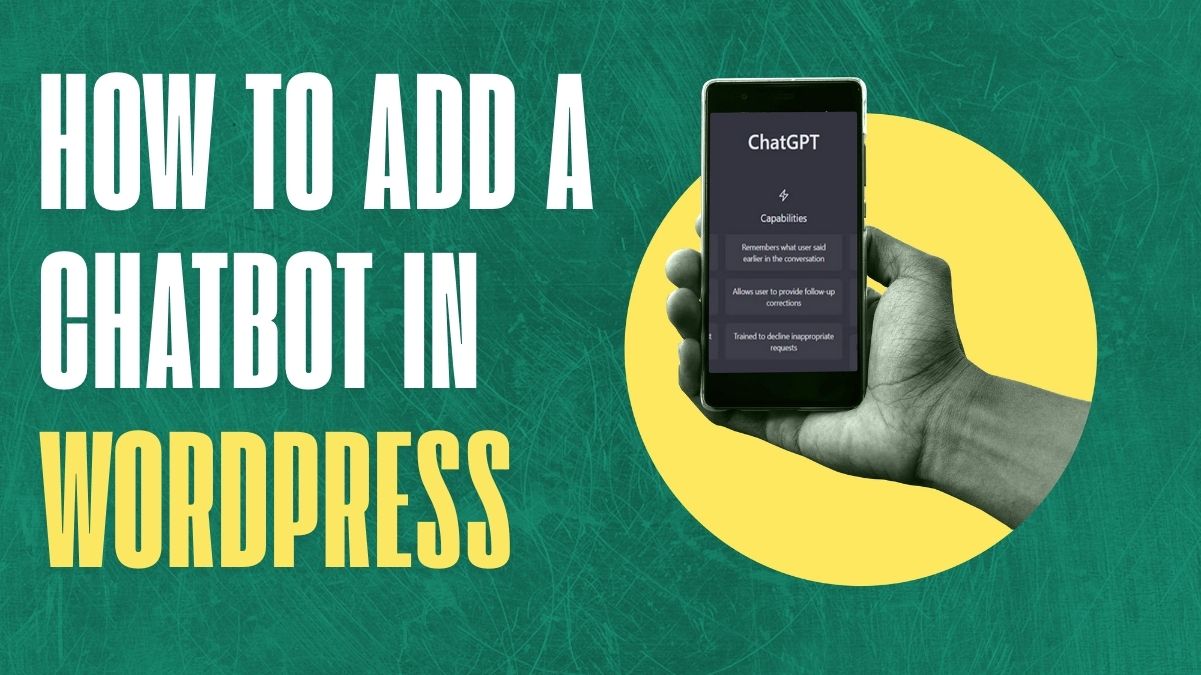Customer engagement is critical for any website, and one of the best ways to keep visitors interested is by addressing their needs instantly.
Imagine having a virtual assistant that can answer questions, guide users through your site, and even boost conversions—all without any direct involvement from you.
That’s the power of a chatbot, and for WordPress users, it’s surprisingly easy to set up. In this guide, I’ll walk you through how to add a chatbot in WordPress, sharing steps and insights based on my personal experience to make the process simple and effective.
Let’s dive in and create a powerful chatbot that can transform your site’s interaction with visitors.
Why Add a Chatbot in WordPress?
A chatbot can handle multiple inquiries at once, guide users through your website, and increase conversions by providing real-time responses. From my experience, a chatbot doesn’t just improve customer experience; it’s a powerhouse for engagement and saves countless hours that you’d otherwise spend answering repetitive queries.
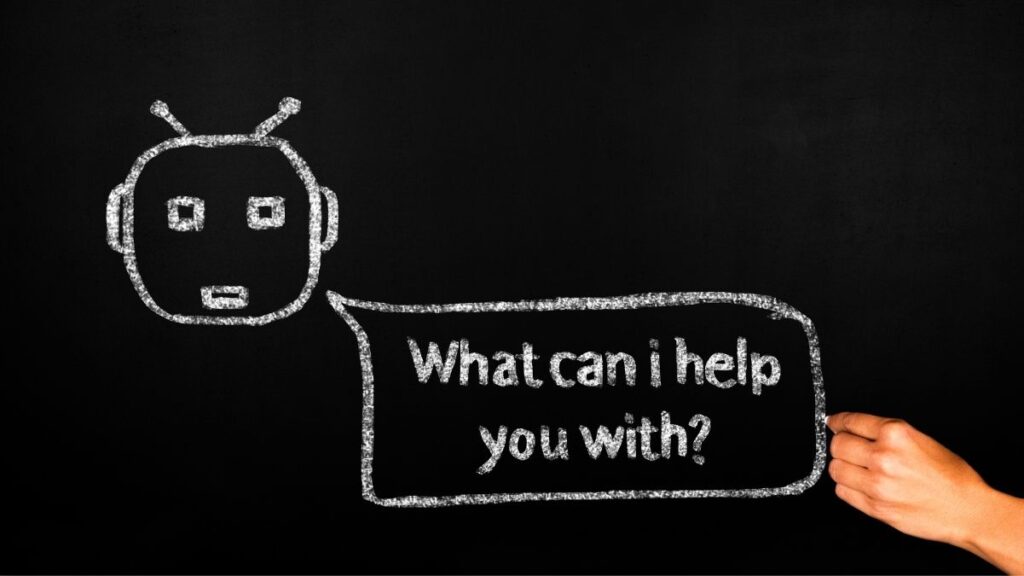
Choosing the Right Chatbot for Your WordPress Site
Before adding a chatbot, it’s essential to identify the type of chatbot that best suits your needs. Here are the most popular ones:
- Rule-Based Chatbots – These are basic bots that respond according to a set of pre-defined rules. They’re great for handling simple tasks and answering FAQs.
- AI-Powered Chatbots – Powered by machine learning, these bots learn from user interactions and improve over time. They’re perfect for providing a more dynamic and personalized experience.
- Live Chat Bots with Human Takeover – These allow you to monitor conversations and take over if necessary, providing a mix of automation and human interaction.
Each type has its benefits, but AI-powered chatbots and live chat bots are my top choices for websites looking for robust customer support options.
Step 1: Install a Chatbot Plugin
The first step in how to add a chatbot in WordPress is to choose and install the right chatbot plugin. WordPress has plenty of chatbot plugins, and I found that the setup is incredibly user-friendly. Here’s how:
- Go to Your WordPress Dashboard – From the main menu, go to Plugins > Add New.
- Search for a Chatbot Plugin – In the search bar, type “chatbot,” and you’ll see several options like Tidio, WP-Chatbot, and ChatBot for WordPress. I personally prefer Tidio for its customization and integration with multiple platforms.
- Install and Activate – Click Install Now on your preferred plugin, then Activate to enable it.
Tidio, for example, offers a free version with excellent features and the option to upgrade as your website grows.
Step 2: Configure the Chatbot Settings
After activating the plugin, you’ll need to configure your chatbot settings. This is where you can tailor the bot’s behavior and responses to align with your business.
- Open Plugin Settings – You can find this under Settings in your WordPress dashboard.
- Customize the Chatbot – Modify greeting messages, set response triggers, and design a conversational flow that will guide visitors through inquiries and frequently asked questions. In Tidio, for example, you can use templates to create workflows, saving a ton of setup time.
- Set Your Availability – Even though it’s a bot, setting availability hours can give users the impression of human interaction.
The settings customization helps give your chatbot a personal touch, which I’ve found goes a long way in enhancing user experience.
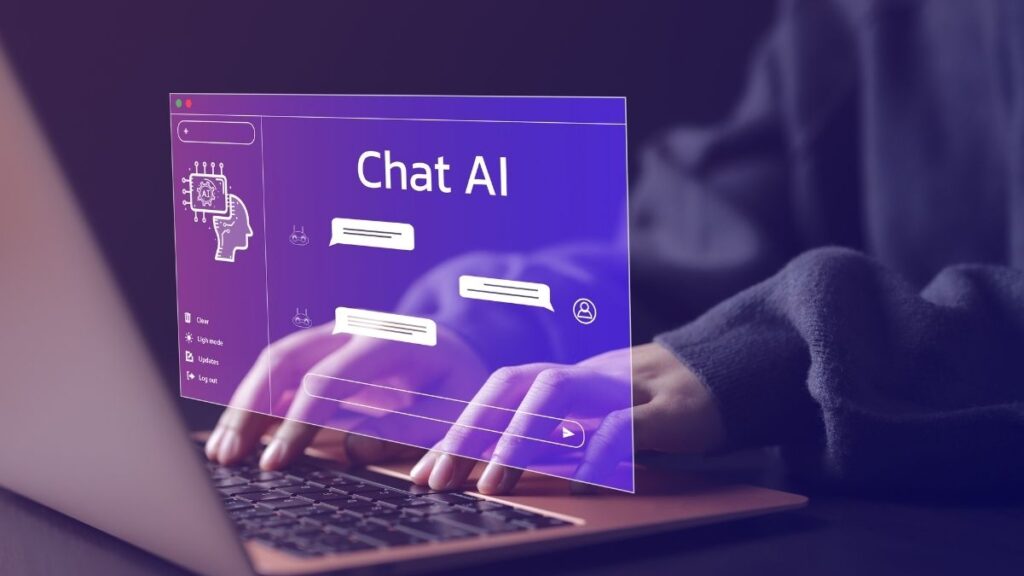
Step 3: Design the Chatbot’s Appearance
Your chatbot’s look should be consistent with your website’s design to maintain brand identity. Most plugins allow extensive customization options for this.
- Choose Chat Window Color – Select colors that match your website theme for a seamless look.
- Set the Chat Icon – Customize the chat icon that appears on your website. I prefer using a friendly, approachable icon since it encourages users to click and interact.
- Adjust Positioning – Decide where the chatbot will appear (e.g., bottom right corner) to ensure it doesn’t obstruct other elements on the page.
Consistency in appearance makes your chatbot feel like an integrated part of your website rather than an add-on.
Step 4: Create Automated Responses and FAQs
For a chatbot to be genuinely effective, it needs to answer common questions without the need for human intervention.
- Add Common Questions – Start by adding questions related to your business, products, or services. For instance, “What are your business hours?” or “Can I get a discount?”
- Set Up Automated Responses – Use the plugin’s AI or rule-based system to set responses to these questions. In Tidio, the AI-driven answers make the interaction feel almost human, which really enhances the user experience.
- Build a Conversation Flow – Design a flow that guides users to find what they’re looking for or leads them to a call-to-action, like a contact form or product page.
When users get answers quickly, they’re more likely to stay on your site and explore further.

Step 5: Test the Chatbot
Testing is essential to ensure the chatbot works as expected.
- Run Through Scenarios – Imagine you’re a visitor and ask typical questions to see how well the bot responds.
- Check Response Accuracy – Ensure the chatbot responds accurately to each question.
- Adjust Settings if Necessary – Based on your tests, you may need to tweak some responses or add additional FAQs to refine the experience.
After testing, I realized the value of having accurate responses since this affects user satisfaction and encourages repeat interactions.
Step 6: Monitor Performance and Gather Data
Once your chatbot is live, it’s important to monitor its performance.
- Track Key Metrics – Most chatbot plugins come with analytics. Monitor metrics like user engagement, session length, and successful resolutions.
- Collect Feedback – If users leave feedback after interacting with the chatbot, use it to refine responses and improve functionality.
- Make Improvements Regularly – Chatbots learn with time, so regularly updating responses and flows ensures they stay relevant.
In my experience, monitoring performance allows me to see what works best for visitors and keeps the chatbot experience fresh and helpful.
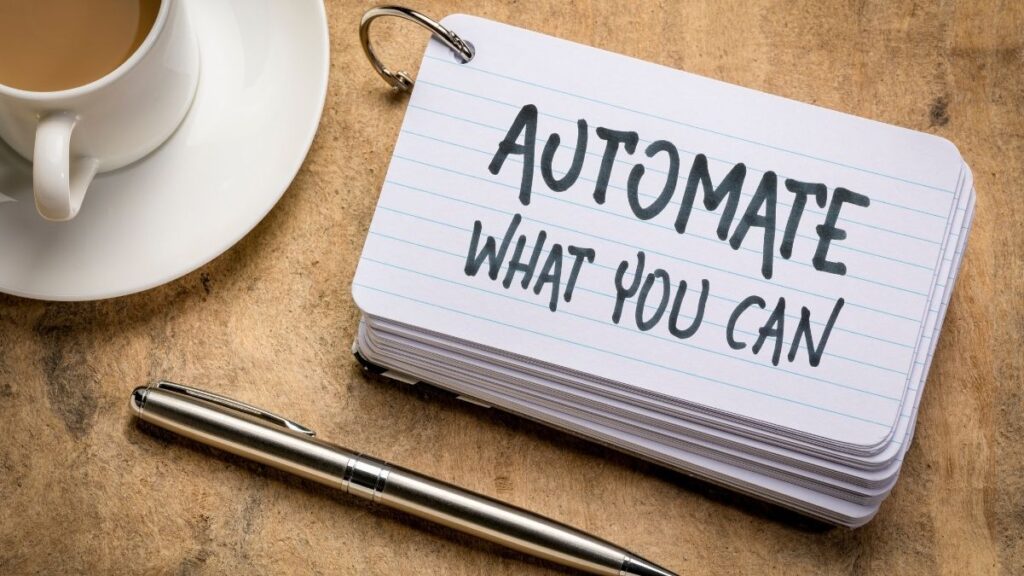
Best Chatbot Plugins for WordPress
To make it easy, here’s a quick summary of some popular chatbot plugins:
- Tidio – A highly customizable and user-friendly option with both free and paid versions.
- WP-Chatbot by MobileMonkey – Great for integrating with Facebook Messenger and other platforms.
- ChatBot.com – A more advanced tool with AI capabilities and rich analytics.
- LiveChat – Ideal if you want a chatbot that integrates with live chat and offers human takeover options.
These tools cater to different needs and budgets, so you’re bound to find one that fits your WordPress site’s needs.
Wrapping Up: Benefits of Adding a Chatbot in WordPress
By following this guide on how to add a chatbot in WordPress, you’re setting up a powerful tool to enhance user engagement, save time, and ultimately boost conversions. A well-configured chatbot not only keeps users on your site longer but also makes them feel valued by providing instant, accurate responses to their questions.
FAQ’s
Is it difficult to add a chatbot to WordPress?
No, adding a chatbot in WordPress is quite simple. Most chatbot plugins offer an easy setup process, even for beginners.
Can I customize the chatbot’s responses?
Yes, most chatbot plugins allow you to add custom responses, set up automated replies, and tailor the chatbot’s tone and responses to match your brand.
Are chatbots expensive?
Many chatbot plugins offer free versions with essential features. Paid versions usually include advanced options and are scalable based on your website’s needs.
Which chatbot plugin is best for WordPress?
Some popular options include Tidio, WP-Chatbot by MobileMonkey, and ChatBot.com, each offering unique features suitable for various needs.
Can a chatbot replace live chat on my site?
It depends on your audience. For simple queries, a chatbot is perfect. However, live chat support might still be essential for more complex issues.