Creating a visually stunning website is essential to capture your audience’s attention. And one of the most effective ways to do that is by incorporating a hero image. But if you’re new to WordPress, the process might seem a bit intimidating.
Don’t worry! I’ve been there, and after tinkering with a few WordPress themes myself, I’ve learned some straightforward ways to add a hero image to a website.
In this beginner’s guide, I’ll walk you through how to add a hero image in WordPress to give your site a more professional and eye-catching appearance.

What is a Hero Image?
A hero image is a large, prominently placed image at the top of a webpage. It serves as a visual introduction to your brand or content, setting the tone for your entire site. Hero images are often paired with text or a call-to-action (CTA) to encourage visitor engagement.
When I first started building WordPress websites, adding a hero image completely transformed the way my site looked and felt. It instantly made my website more dynamic, helping me attract visitors and convey my message with impact.
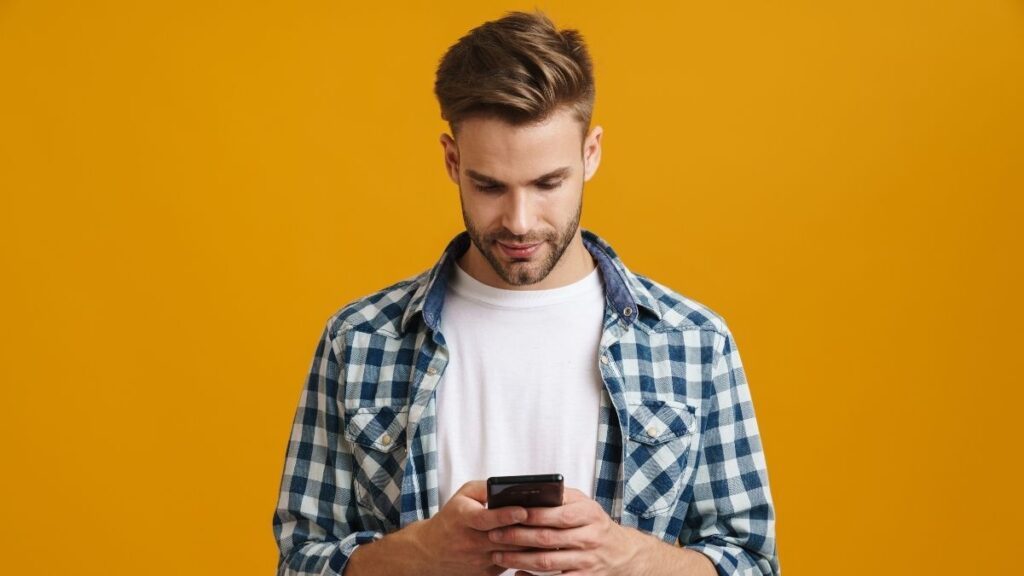
Why You Should Use Hero Images in WordPress
Incorporating a hero image isn’t just about aesthetics; it also has several functional benefits:
- Grabs Attention: The large visual format captures the visitor’s eye as soon as they land on your page.
- Sets the Tone: You can communicate your brand’s personality or core message in a matter of seconds.
- Improves User Engagement: When paired with CTAs, hero images can increase your click-through rates.
- Boosts SEO: Using optimized images with alt text can even help with your site’s search engine ranking.
When I added hero images to my website, I saw immediate results. My bounce rate decreased, and visitors spent more time exploring my content. Now, let’s dive into how you can add a hero image to your WordPress site.
Methods to Add a Hero Image in WordPress
1. Using a Theme with Built-in Hero Image Options
Many WordPress themes already come with a built-in hero image section. If you’re using a popular theme like Astra, OceanWP, or GeneratePress, the process is incredibly easy.
Here’s what I did:
- Step 1: Log in to your WordPress dashboard.
- Step 2: Go to Appearance > Customize.
- Step 3: Find the Header or Hero Section settings (depending on the theme).
- Step 4: Upload your hero image and customize the text or CTA overlay.
When I first tried this method with Astra, it was simple and took me less than 10 minutes to have a professional-looking hero image up and running.
2. Adding a Hero Image via a Page Builder (Elementor, Divi)
Page builders like Elementor and Divi make adding a hero image incredibly flexible. When I started using Elementor, I loved how customizable it was, and adding a hero image became a breeze.
Here’s how I did it using Elementor:
- Step 1: Go to Pages > Add New (or choose an existing page).
- Step 2: Click Edit with Elementor.
- Step 3: Add a new section by clicking the + icon.
- Step 4: Set the layout to a full-width section.
- Step 5: In the Style tab, select Background Type and upload your image.
- Step 6: Adjust the settings for background size, position, and overlay text.
One of the first things I noticed after adding my hero image through Elementor was how easy it was to adjust the mobile responsiveness, making sure my site looked great across all devices.
3. Using Plugins to Add Hero Images
If your theme doesn’t support hero images, or you’re not using a page builder, you can always rely on plugins. A popular choice is the Smart Slider 3 plugin, which I used early on when my theme didn’t offer much flexibility.
To add a hero image using Smart Slider 3:
- Step 1: Install and activate the Smart Slider 3 plugin from the WordPress plugin repository.
- Step 2: Go to Smart Slider > Create New Slider.
- Step 3: Upload your image and customize the slider settings.
- Step 4: Add text or CTA buttons to the slider.
- Step 5: Copy the shortcode and paste it into any page where you want the hero image to appear.
Smart Slider 3 allowed me to get creative with animations and overlays, which really helped make my hero images stand out.
4. Manually Adding a Hero Image through Custom Code
For those comfortable with a bit of coding, you can manually add a hero image by editing the CSS and HTML of your theme. While this approach isn’t as user-friendly, it provides maximum flexibility. I dabbled in this method once when I wanted complete control over the hero section’s appearance.
Here’s a basic guide:
Step 1: Go to Appearance > Theme Editor.
Step 2: Find your header.php or style.css file.
Step 3: Add the following CSS to your stylesheet:
css
.hero-image {
background-image: url('your-image-url.jpg');
height: 400px;
background-size: cover;
background-position: center;
}
Step 4: In your header.php, create a div with the hero-image class and include any text or CTA within the div.
While this method requires more technical know-how, it’s incredibly satisfying once you get it right. This approach allowed me to tweak every little detail, ensuring my hero image looked exactly the way I wanted.
Best Practices for Hero Images
After experimenting with different hero images on my own website, here are a few best practices I’ve found helpful:
- Use High-Quality Images: A blurry or pixelated hero image can diminish your site’s professionalism. Opt for images that are at least 1920×1080 pixels.
- Optimize for Fast Loading: Compress your images to ensure they don’t slow down your site. I use plugins like Smush or ShortPixel to optimize images.
- Make It Mobile-Friendly: Always preview your hero image on different screen sizes. Responsive design is critical for maintaining a professional look on mobile devices.
- Keep Text Simple: If you’re overlaying text, ensure it’s short, clear, and easy to read. Contrast the text color with the background to improve visibility.
- Add a CTA: Use this space to guide your visitors to take action. Whether it’s subscribing to a newsletter, exploring a product, or contacting you, make sure the CTA is clear.

Common Mistakes to Avoid
When I first started adding hero images, I made some mistakes that hurt my site’s performance. Here are a few things to avoid:
- Too Much Text: Don’t overload your hero image with text. It should be a visual experience, not a block of content.
- Ignoring SEO: Always include alt text and compress images to optimize for SEO and page speed.
Overcomplicating Design: Simple designs often work best. Don’t clutter the hero image with too many elements.
Conclusion
Adding a hero image to your WordPress website is a powerful way to enhance your design and grab your visitors’ attention. Whether you’re using a built-in theme option, a page builder, or a plugin, there’s a method for everyone. I’ve personally used these methods, and they all work wonders in creating a visually appealing and professional-looking site.
Now that you know how to add a hero image in WordPress, give it a try, and watch your website transform into something truly eye-catching!
FAQs on Adding Hero Images in WordPress
Can I add a hero image without using a page builder?
Yes, many themes come with built-in options to add a hero image. Alternatively, you can use plugins like Smart Slider 3.
What’s the ideal size for a hero image?
For a full-width hero image, 1920×1080 pixels is a good standard size. Make sure it’s optimized for fast loading.
Can I add text and buttons on my hero image?
Absolutely! Most page builders and themes allow you to overlay text and buttons, which you can use for CTAs.
Does adding a hero image affect site speed?
If not optimized properly, large hero images can slow down your site. Be sure to compress your images using tools like Smush or ShortPixel.
Can I change the hero image later?
Yes, you can update or change your hero image anytime through your theme’s settings, page builder, or plugin.




