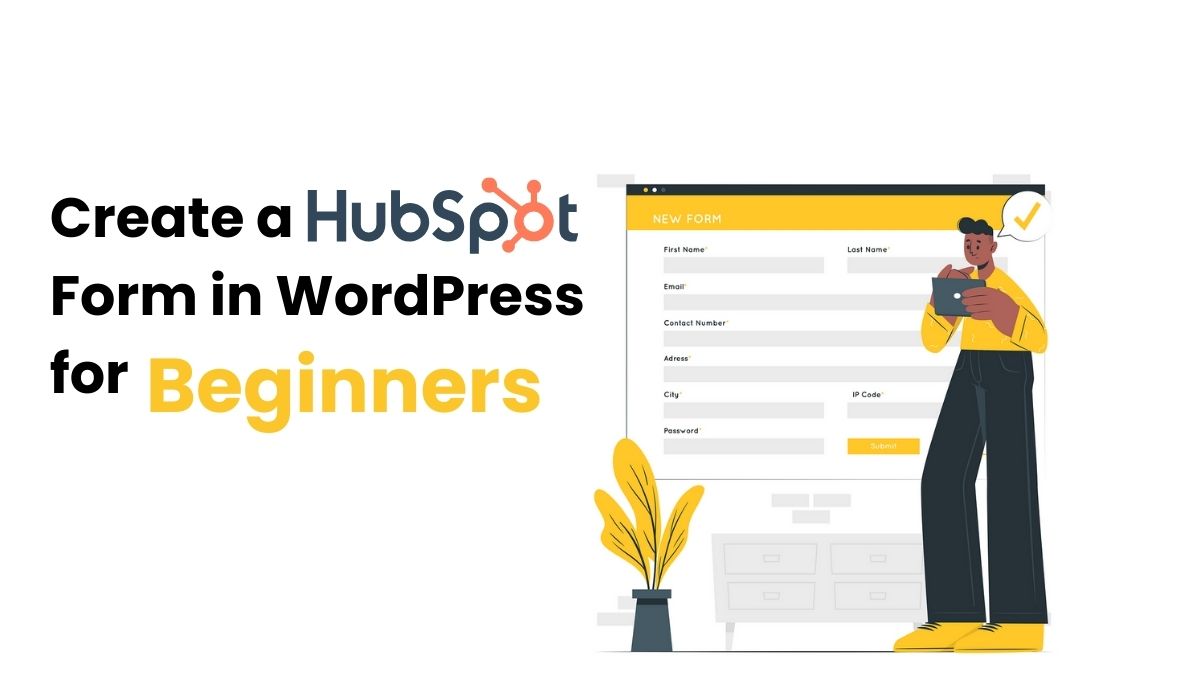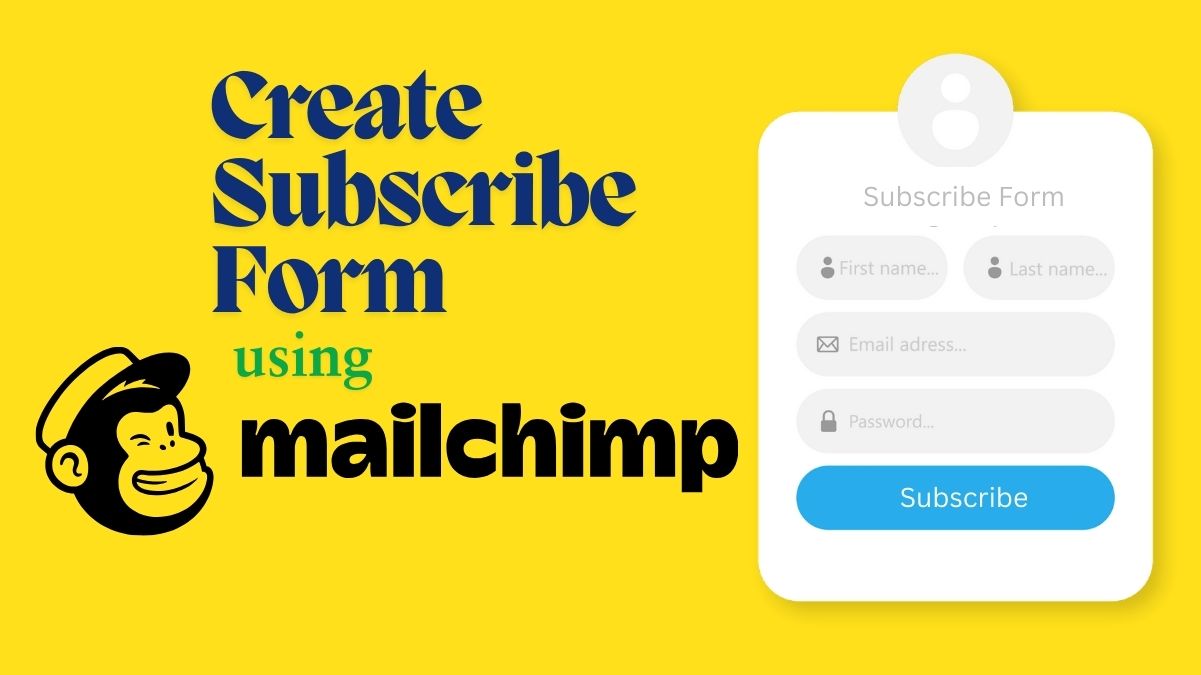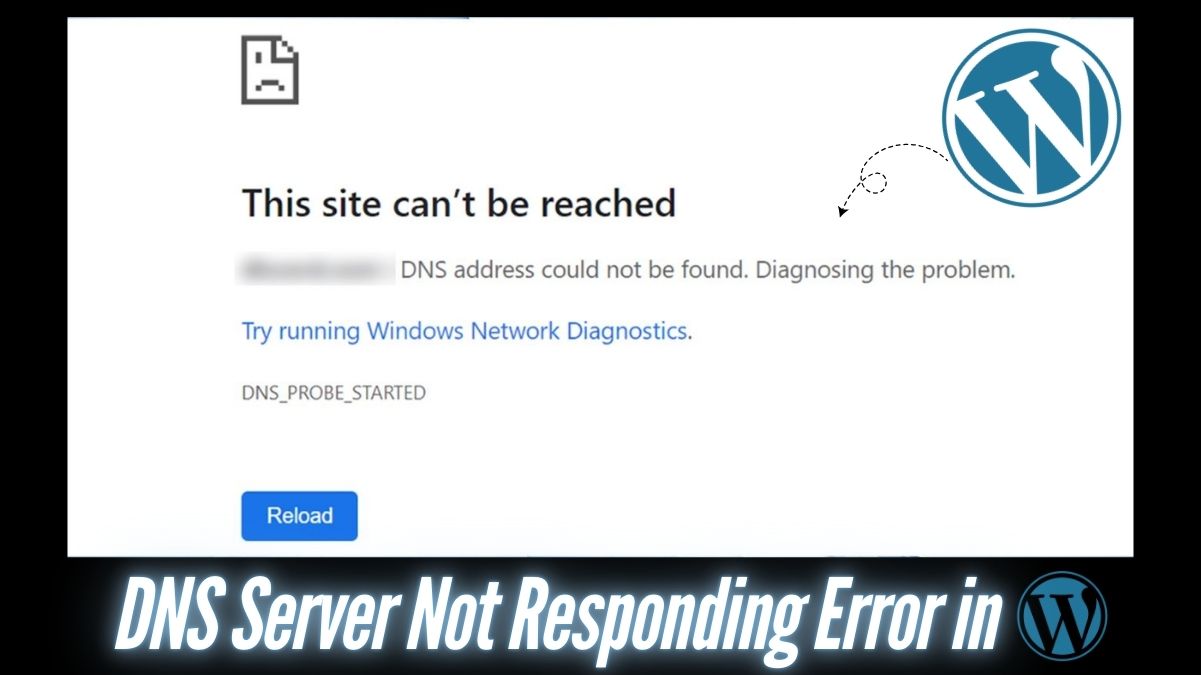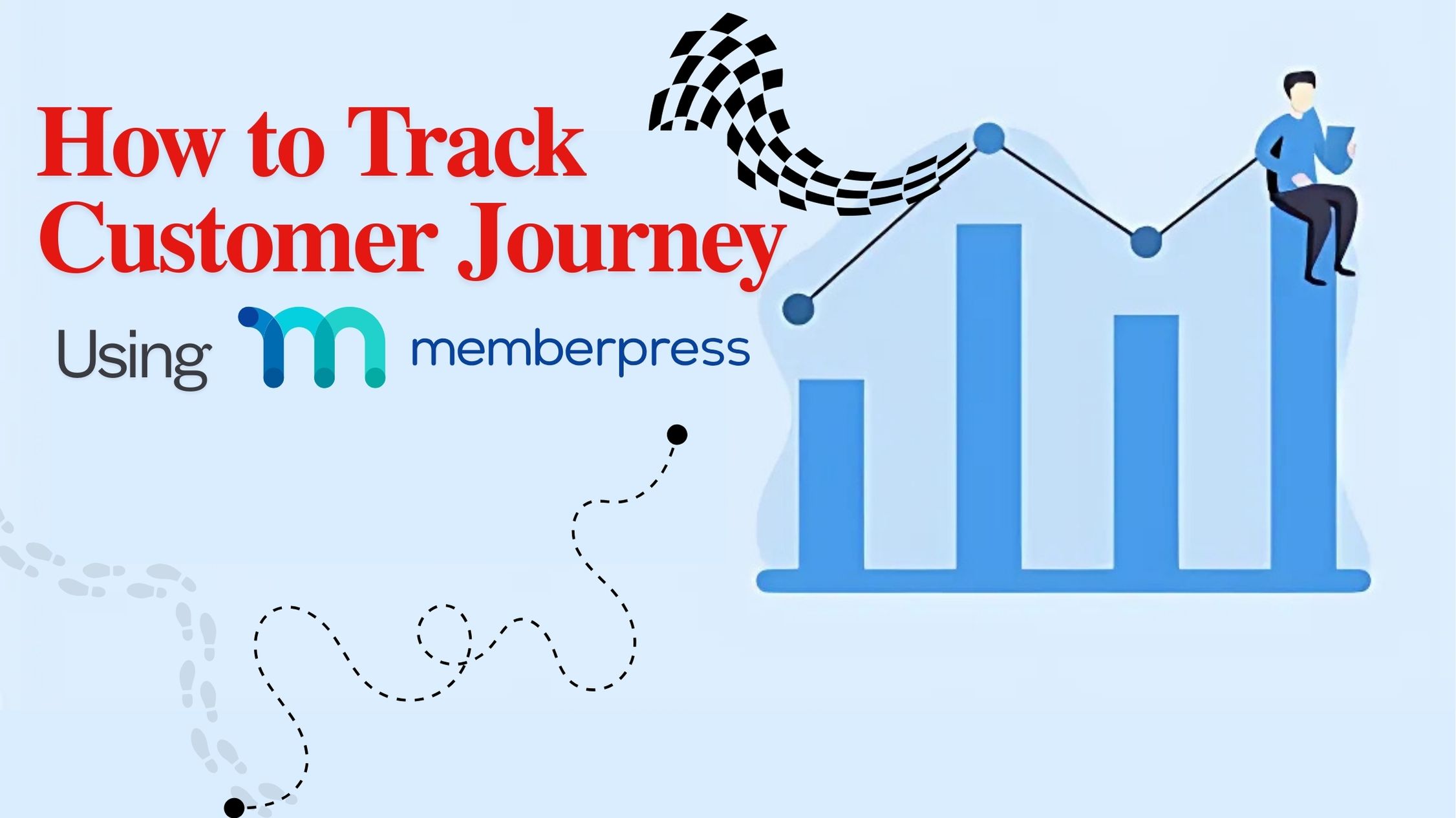Are you looking to create a HubSpot form on your WordPress site but feeling overwhelmed by the technical steps?
You’re not alone! Many beginners feel intimidated by form creation, especially when integrating powerful tools like HubSpot. The good news? With this easy, step-by-step guide, you’ll learn how to create a HubSpot form in WordPress for beginners without any stress.
In this guide, we’ll cover everything from setting up HubSpot forms to embedding them on your WordPress site, making capturing leads, collecting data, and growing your email list simple.
Why Use HubSpot Forms on WordPress?
HubSpot is one of the best customer relationship management (CRM) tools for businesses looking to organize and manage leads effectively. Integrating HubSpot forms with WordPress allows you to:
- Capture visitor information and convert them into leads.
- Automate your marketing efforts by syncing data to your CRM.
- Track user behavior and customize responses based on visitor interactions.
Plus, WordPress is one of the most popular website platforms, and combining it with HubSpot’s capabilities opens up endless opportunities for effective digital marketing.
Step 1: Set Up a HubSpot Account
Before you can create a HubSpot form, you need an account. Here’s a quick breakdown:
- Visit HubSpot – Go to HubSpot’s website.
- Sign Up – Choose the free plan to start, which includes access to basic form-building and CRM tools.
- Verify Email – Check your inbox for a verification email and click the link to confirm.
Once your account is set up, you can build your first form!
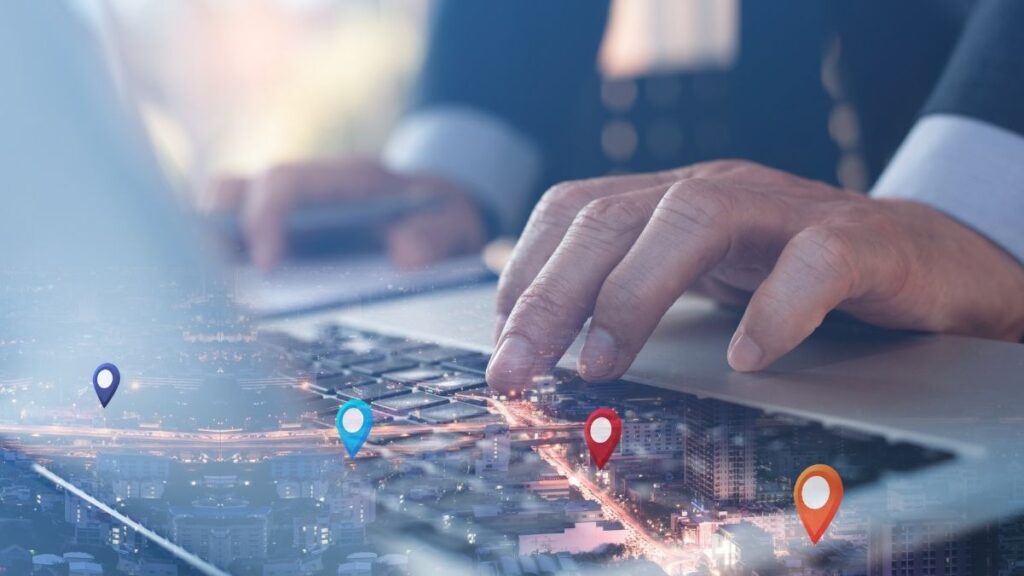
Step 2: Navigate to the HubSpot Forms Builder
After setting up your account, it’s time to access the HubSpot Forms Builder.
- Log into HubSpot – Head to your HubSpot dashboard.
- Go to Marketing – In the top navigation bar, hover over Marketing and select Forms.
- Choose Form Type—HubSpot offers several form types, such as standalone, embedded, and pop-up. We recommend starting with an embedded form for beginners, as it’s the simplest to add to WordPress.
Step 3: Create Your HubSpot Form
Now, let’s build your form step-by-step. Here’s how:
- Click “Create Form.” – In the Forms section, click Create Form in the top right corner.
- Select Embedded Form – Choose the Embedded Form option and click Next.
- Name Your Form – Give your form a descriptive name, such as Newsletter Signup or Contact Us.
Customizing Your Form
HubSpot makes it easy to tailor the form to your needs:
- Add Fields – Click on Add Form Field to add elements like First Name, Email, Phone Number, etc. Just drag and drop!
- Set Form Options – Decide if you want the form to redirect to a thank-you page, trigger an automated email, or both.
- Style the Form – HubSpot’s form editor lets you tweak colors, fonts, and button styles.
Step 4: Install the HubSpot WordPress Plugin
Install the HubSpot WordPress plugin to embed your HubSpot form on your WordPress site. Here’s how:
- Go to WordPress Dashboard – Log into your WordPress site.
- Go to Plugins – Click Plugins > Add New on the left sidebar.
- Search for HubSpot – In the search bar, type HubSpot and click Install Now on the HubSpot All-In-One Marketing plugin.
- Activate Plugin – Once installed, activate the plugin to integrate HubSpot features into WordPress.
The HubSpot plugin will now be accessible from your WordPress dashboard, making it easier to sync and embed forms.

Step 5: Embed Your HubSpot Form in WordPress
Now that your HubSpot form is ready and the plugin is installed, it’s time to embed it on your site.
Using the HubSpot Plugin Widget
- Navigate to the HubSpot Plugin – In your WordPress dashboard, look for HubSpot in the left sidebar.
- Select Forms – Click Forms to see all the forms created in your HubSpot account.
- Copy the Shortcode – Find the form you want to add and copy the shortcode provided.
- Paste Shortcode on Page or Post—Go to the page or post where you want to add the form, paste the shortcode, and hit Update.
Using HubSpot Embed Code
If you prefer, you can also embed the form directly using HTML:
- Copy the Embed Code – In HubSpot, go to Marketing > Forms, find your form, and click on Embed.
- Paste Code in WordPress – Go to the Text tab of your post or page editor, paste the code, and publish.
Both methods are simple and effective. Choose whichever works best for your workflow!

Step 6: Test Your HubSpot Form
Once your form is embedded, testing is essential to ensure it works properly. Here’s how to do a quick test:
- Visit Your Form Page – Open the page where you added the form.
- Submit a Test Entry – Fill out the form with test information to see if it is submitted correctly.
- Check HubSpot CRM – Return to your HubSpot dashboard and verify that the form data appears in your CRM.
Testing ensures you catch any issues before the form goes live for your audience.
Best Practices for HubSpot Forms
Creating forms is one thing; making them effective is another. Here are a few tips for optimizing your HubSpot forms for better conversions:
- Use Minimal Fields – Only ask for essential information (like name and email) to increase the chances of completion.
- Add a Clear CTA – Use action-oriented button text, like Subscribe Now or Get the Guide.
- Enable Email Notifications – Set up notifications to get alerts when someone fills out the form.
- A/B Test Your Forms – Experiment with different form placements, colors, and fields to see what drives the most engagement.
Common HubSpot Form Issues and How to Fix Them
Here are some common issues you might encounter when creating HubSpot forms in WordPress, along with quick fixes:
- Form Doesn’t Show Up on WordPress: Double-check that you copied the shortcode or embed code correctly. Sometimes, updating the WordPress cache can solve this.
- Form Styling Looks Off: Conflicting CSS can sometimes cause forms to look different on WordPress. Try adjusting settings in HubSpot or adding custom CSS in WordPress.
- Entries Not Syncing in HubSpot: Ensure the HubSpot plugin is connected correctly. Reauthorize the connection if needed.
Conclusion
Creating a HubSpot form in WordPress for a beginner is more straightforward than it sounds. With the easy steps outlined here, you can capture valuable leads, integrate them into your CRM, and start nurturing them immediately.
You’ll optimize your forms for more conversions and a better user experience by keeping them clear and concise.
Give it a try, and see how HubSpot forms can make a difference in your digital marketing efforts!
FAQ’s
Do I need to know coding to create HubSpot forms in WordPress?
No, you don’t need coding skills. HubSpot’s form builder is designed to be user-friendly, and the WordPress plugin makes embedding forms easy for beginners.
Can I customize my HubSpot form after embedding it?
Yes, any changes made to the form in HubSpot will automatically update on your WordPress site, so you don’t need to re-embed it.
How can I track form submissions in WordPress?
HubSpot tracks all form submissions in its CRM so that you can view and manage leads directly from your HubSpot dashboard.
Is HubSpot free to use on WordPress?
HubSpot offers a free version with basic CRM and form tools, which is sufficient for many beginners. Paid plans are available if you need advanced features.
Can I use HubSpot forms with other plugins on my WordPress site?
Yes, HubSpot forms are compatible with most other WordPress plugins. However, test for compatibility to ensure everything works smoothly.