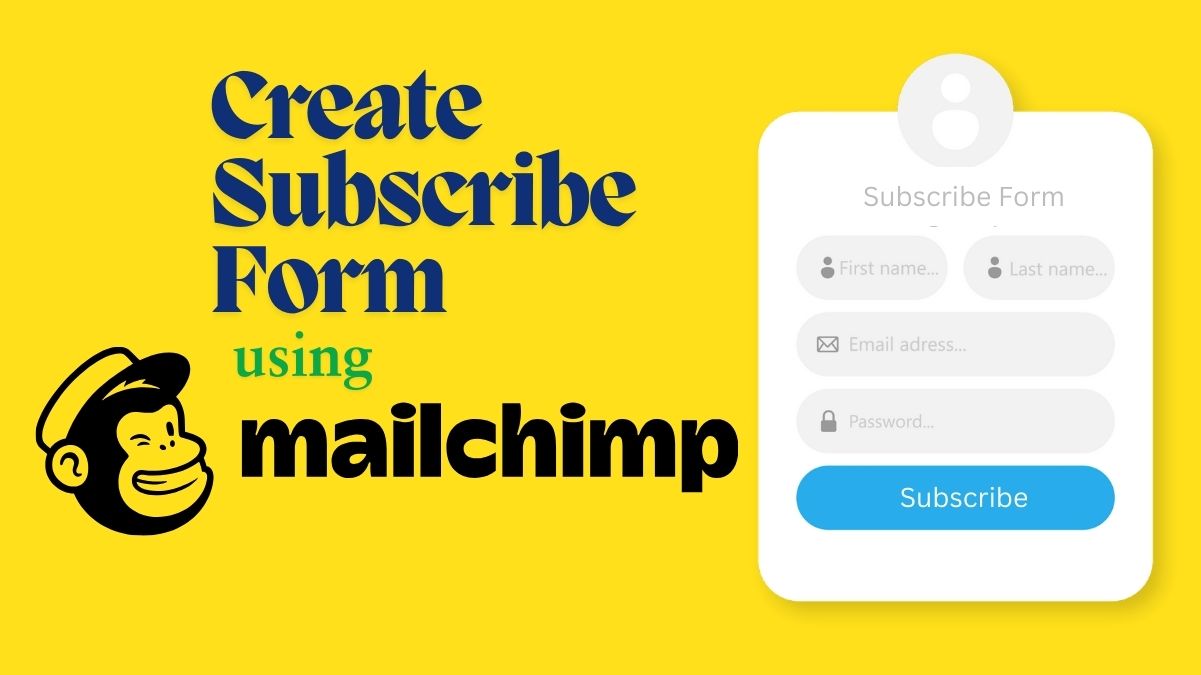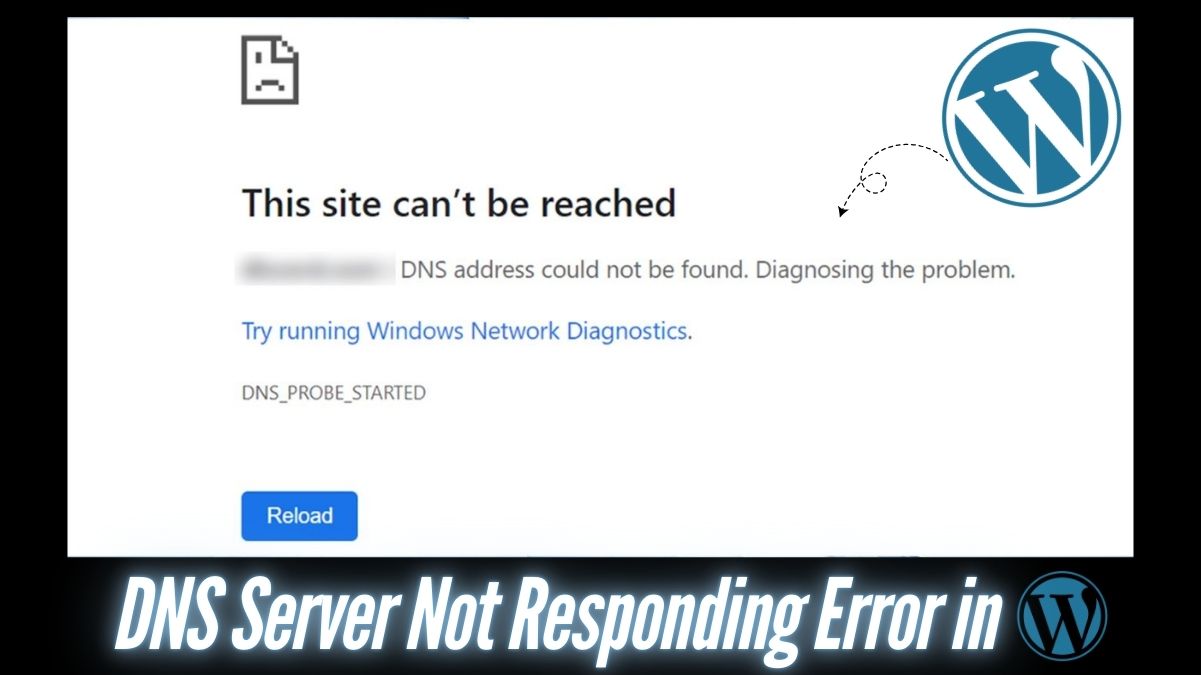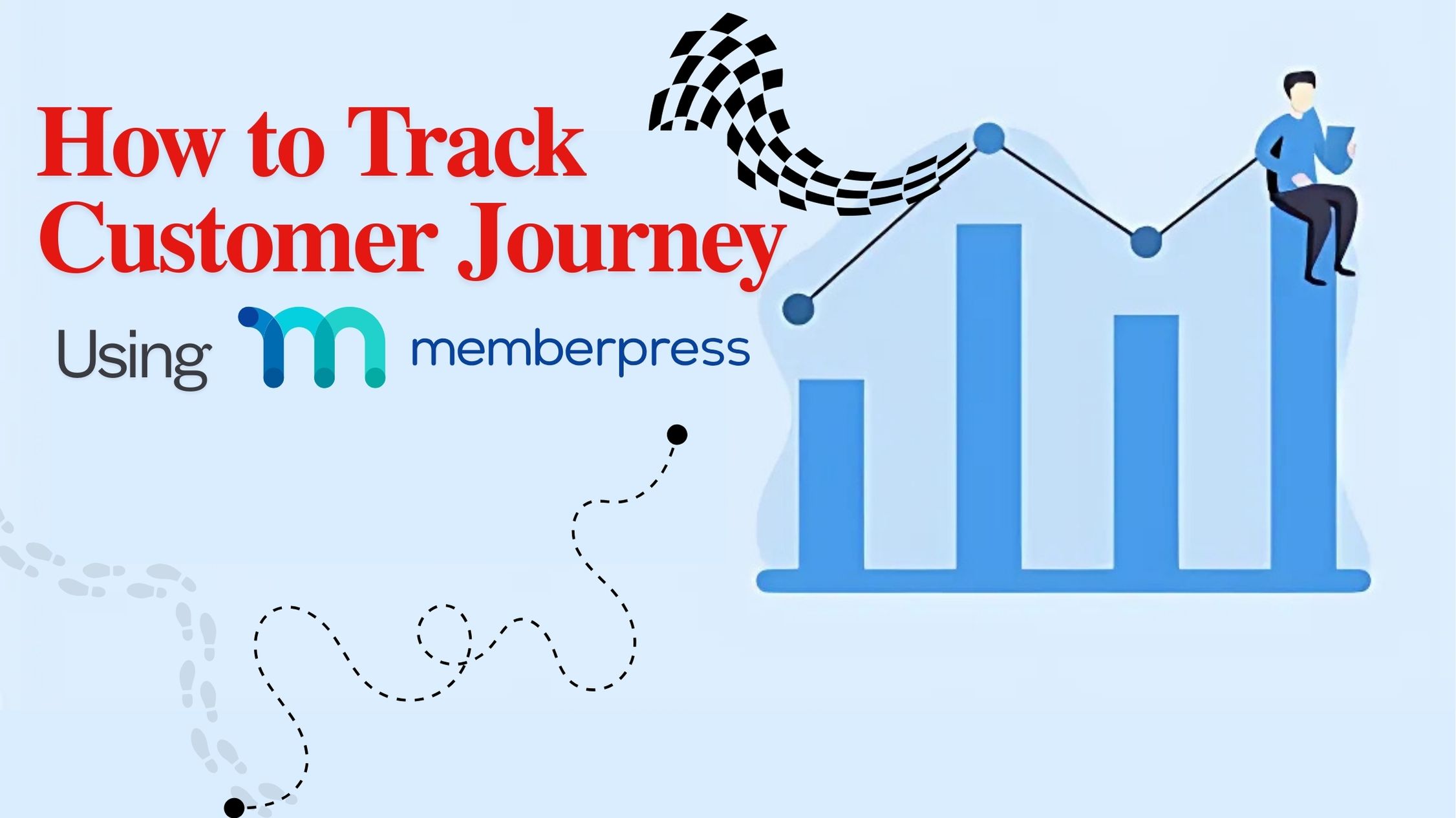Email marketing is one of the most effective ways to grow your audience and stay connected with them. Whether you run a blog, an online store, or a corporate website, having a solid email list can make a big difference. Integrating a Mailchimp subscribe form into your WordPress site is a powerful way to gather emails and boost your marketing strategy.
This article will guide you through creating a Mailchimp subscription form in WordPress. Don’t worry—it’s simpler than you think, and by the end of this guide, you’ll have a fully functional subscription form that matches your site’s design and needs.
What is Mailchimp and Why Use It?
Mailchimp is a leading email marketing platform that helps you manage your email list, design engaging newsletters, and track performance. Its user-friendly interface and robust features make it ideal for beginners and professionals.
By integrating Mailchimp into your WordPress site, you can:
- Collect email addresses with ease.
- Segment your audience for targeted campaigns.
- Automate follow-ups and newsletters.
- Monitor performance with detailed analytics.
With this understanding, let’s move on to the step-by-step process.
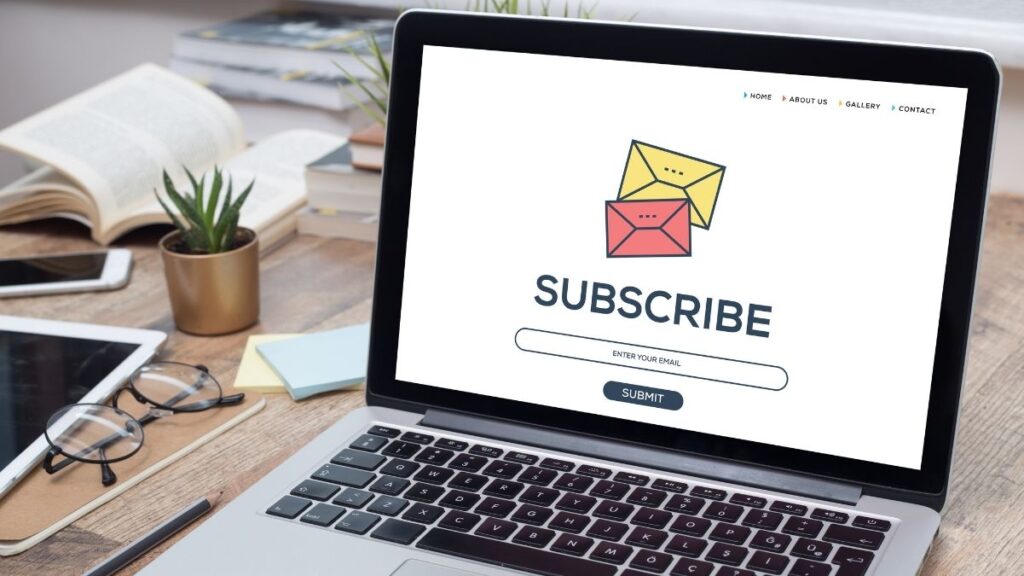
How to Create a Mailchimp Subscribe Form in WordPress
You can create and embed a Mailchimp subscribe form on your WordPress site.
Step 1: Set Up Your Mailchimp Account
- Visit Mailchimp and sign up for an account if you don’t have one already.
- Once signed in, create a new audience list under the Audience tab. This is where your subscribers will be stored.
- Fill in details like your audience name, default email address, and sender name.
Step 2: Install a Mailchimp Plugin in WordPress
The easiest way to integrate Mailchimp with WordPress is through a plugin. One of the best options is the Mailchimp for WordPress (MC4WP) plugin.
Installing the Plugin:
- Log in to your WordPress dashboard.
- Navigate to Plugins > Add New and search for “Mailchimp for WordPress.”
- Click Install Now and then Activate.
Once activated, you’ll see a new menu option called Mailchimp for WP in your dashboard.
Step 3: Connect Your Mailchimp Account
To connect your Mailchimp account to WordPress:
- Go to Mailchimp for WP > Settings in your WordPress dashboard.
- You’ll be asked to enter your Mailchimp API key. To get the key:
- Log in to Mailchimp, go to Account > Extras > API Keys, and create a new key if you don’t have one.
- Copy the API key and paste it into WordPress plugin settings.
- Click Save Changes to establish the connection.
Step 4: Create a Mailchimp Subscribe Form
Now, let’s create the actual subscription form:
- Go to Mailchimp for WP > Forms and click Add New Form.
- You’ll see a basic form editor with fields like email, first name, and last name. Customize these fields as needed.
- Add a title to your form, such as “Subscribe to Our Newsletter.”
- Save the form when you’re done.
Step 5: Style Your Subscribe Form
To make your form visually appealing:
- Use the built-in styling options in the plugin, or
- Add custom CSS under Appearance > Customize > Additional CSS in WordPress.
Most themes also allow you to adjust form styling to match your site’s design.
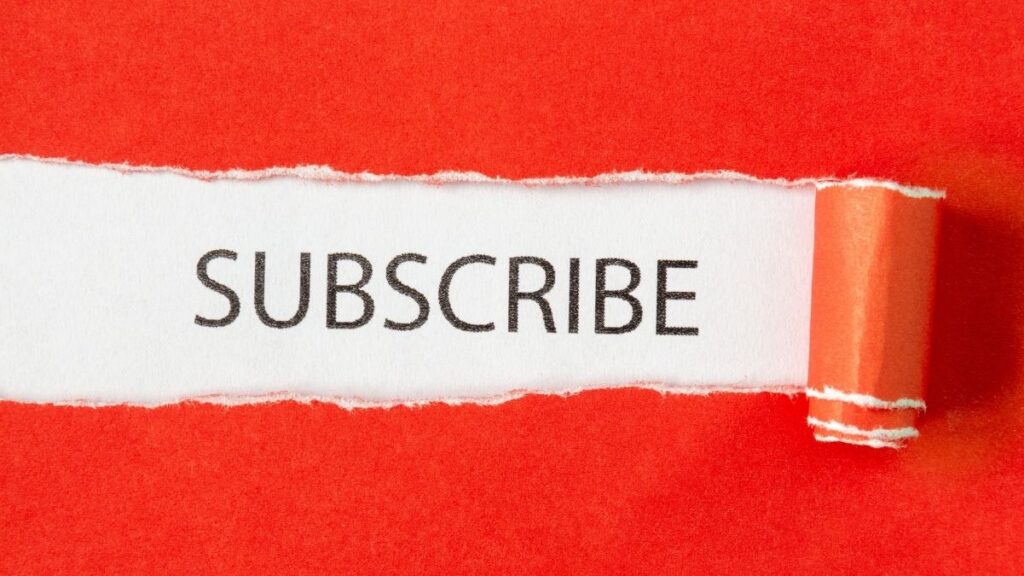
Step 6: Embed the Subscribe Form
You can now embed your Mailchimp subscribe form in various places on your site:
Option 1: Using Shortcodes
- Copy the shortcode provided by the plugin (e.g., [mc4wp_form id= “123”]).
- Paste it into any post, page, or widget area where you want the form to appear.
Option 2: Using a Widget
- Go to Appearance > Widgets in your WordPress dashboard.
- Drag the Mailchimp Sign-Up Form widget to your preferred widget area.
- Select the form you created earlier and save the widget.
Option 3: Embedding in Page Builders
If you use a page builder like Elementor or Divi, add the shortcode block or widget to embed the form on your page.
Step 7: Test Your Form
Before going live, test your form to ensure it works as expected:
- Visit your site and fill out the form as a user.
- Check if the email is added to your Mailchimp audience list.
If you encounter any issues, double-check your API connection and plugin settings.

Tips for a High-Converting Subscribe Form
- Keep It Simple: Only ask for essential details like email and first name.
- Add a Compelling Call-to-Action (CTA): Use phrases like “Join our community!” or “Get exclusive updates.”
- Offer Incentives: Provide discounts, free eBooks, or exclusive content in exchange for subscriptions.
- Place It Strategically: Add the form to high-visibility areas like your homepage, blog posts, or sidebar.
- Make It Mobile-Friendly: Ensure the form looks good and functions well on all devices.
Conclusion
Creating a Mailchimp subscribe form in WordPress is a straightforward way to grow your email list and enhance your marketing efforts. By following the steps outlined in this guide, you can easily set up, customize, and embed a professional subscription form on your site.
Email marketing is about building relationships, so make sure your content adds value to your subscribers. With a well-designed Mailchimp form, you’re on your way to turning visitors into loyal fans.
Do you have questions or tips about Mailchimp and WordPress? Could you share them in the comments below?
FAQs About Creating a Mailchimp Subscribe Form in WordPress
Is Mailchimp free to use with WordPress?
Yes, Mailchimp offers a free plan that includes basic features and supports up to 500 contacts. It’s perfect for small businesses and beginners.
Can I customize the Mailchimp subscribe form to match my theme?
Absolutely! You can style the form using the plugin’s built-in settings or adding custom CSS. Many WordPress themes also provide design options for widgets and forms.
How do I add a subscription form to specific posts or pages?
Use the shortcode provided by the plugin. Copy the shortcode and paste it into the desired post or page using the WordPress editor.
Can I integrate Mailchimp with WooCommerce?
Yes, Mailchimp integrates seamlessly with WooCommerce. You can use it to capture customer emails and send personalized marketing campaigns based on purchase history.
What should I do if the subscribe form doesn’t work?
First, check your API key and plugin settings. Ensure you’ve connected the correct Mailchimp audience list. If the problem persists, contact the plugin’s support team or your hosting provider.