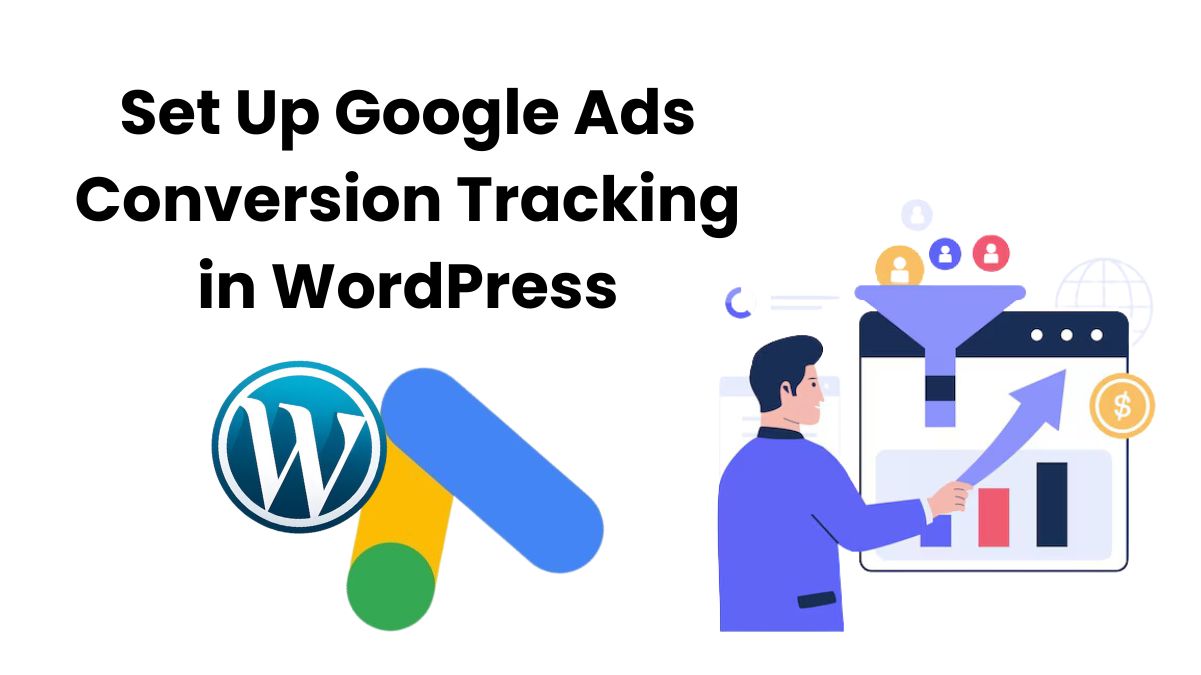Ever feel like you’re spending a lot on Google Ads but aren’t sure if it’s paying off? That’s where Google Ads Conversion Tracking in WordPress steps in. The tool tells you which clicks are turning into sales, leads, or whatever conversions matter to your business. Without it, you’re essentially flying blind.
In this post, I’ll guide you through the steps to set up Google Ads conversion tracking on your WordPress site. By the end, you’ll know precisely how to track those valuable actions and measure the impact of your ad spend.
Why Google Ads Conversion Tracking Matters
If you’re running ads but can’t tell what’s working, you’re not making the most of your budget. Conversion tracking solves this problem by revealing which clicks result in conversions.
You get insights into user actions like form submissions, purchases, and other interactions. This data helps you optimize campaigns, tweak keywords, and refine your targeting.
What You’ll Need to Get Started
Setting up Google Ads Conversion Tracking in WordPress isn’t difficult, but there are a few things to have ready:
- Google Ads Account – Active campaigns are needed to track conversions.
- WordPress Site Admin Access – You’ll need the ability to install plugins and add code.
- Google Tag Manager (Optional) – This is for those who prefer a tag management solution.
With these ready, let’s dive into the setup process.

Step 1: Set Up a New Conversion in Google Ads
1. Go to Google Ads Conversions
- Log in to your Google Ads account.
- Navigate to Tools & Settings > Conversions. Here, you’ll set up and monitor your conversions.
2. Create a New Conversion Action
- Click + Conversion and select the type of Conversion that matters for your site.
- Google Ads offers options like Website, App, Phone calls, or Import. For this guide, we’ll focus on Website conversions.
3. Configure Conversion Settings
Here’s where Google wants to know what you’re tracking:
- Category: Pick from categories like Purchase, Sign-Up, or Lead.
- Conversion Name: Use a name like “Purchase” or “Form Submission” to help you identify the action.
- Value: Set a dollar amount for the Conversion, if applicable.
- Count: Decide if each click (every interaction) counts or just the first (useful for single-action goals).
Once you’ve filled in these settings, click Create and Continue.
Step 2: Get Your Google Ads Conversion Tracking Code
Now that you’ve set up the Conversion, it’s time to grab the code:
- After saving your conversion action, Google Ads will generate a Global Site Tag (gtag.js) code and an Event Snippet.
- The Global Site Tag must be installed on every site page, while the Event Snippet is only for the conversion page (for example, a “Thank You” page).
Pro Tip: Don’t worry if this sounds technical. In the next few steps, we’ll cover how to add this code easily to WordPress.

Step 3: Add Google Ads Conversion Tracking Code to WordPress
There are several ways to add Google Ads Conversion Tracking in WordPress. We’ll cover two popular methods: using Google Tag Manager and a direct approach via a plugin.
Option 1: Using Google Tag Manager
Google Tag Manager (GTM) is an excellent option for anyone who wants a central place to manage tags without constantly adding code to their site.
- Set Up Google Tag Manager – If you don’t have a GTM account, create one at tagmanager.google.com.
- Create a New Tag – Inside GTM, click New Tag and choose Google Ads Conversion Tracking.
- Add Conversion ID and Label – Copy the Conversion ID and Conversion Label from your Google Ads account and paste them into GTM.
- Configure Triggers—Set up a trigger that fires on the conversion page, such as a Thank-You page.
- Publish the Tag – Click Submit in GTM to make the tag active on your site.
GTM streamlines tracking by centralizing all your tracking codes, reducing the need for multiple plugins.
Option 2: Using a Plugin (easier)
For those who aren’t comfortable with GTM, a plugin is a simpler alternative:
- Install and Activate a Plugin – Popular plugins include Insert Headers and Footers or WPCode.
- Add the Global Site Tag – Paste the Global Site Tag into the header section in your plugin.
- Add the Event Snippet—Paste the Event Snippet on the Thank You or Confirmation page to ensure conversions are recorded.

Step 4: Test and Confirm Tracking
Before you celebrate, it’s essential to test your setup to confirm everything’s working.
Testing with Google Tag Assistant
- Google Tag Assistant is a Chrome extension that helps verify whether your site’s tracking tags are firing as expected.
- Open your conversion page (for example, a “Thank You” page) and check the Tag Assistant to ensure the Google Ads tag is active.
Testing Directly in Google Ads
- Google Ads also has a diagnostics feature to check conversion tracking.
- You can review the status of your conversion action in Tools & Settings > Conversions. DataData may take up to 24 hours to appear, but once it’s live, you should see “Recording Conversions.”
Tracking Common Conversion Goals in WordPress
Some everyday conversion actions to consider:
- Lead Form Submissions—For those capturing leads, you can use conversion tracking on a thank-you page that appears after the form is submitted.
- Purchases – If running an e-commerce site, place the Event Snippet on the order confirmation page.
- Button Clicks or Calls—Use Google Tag Manager to set up button click tracking so you can see which calls to action generate the most interest.
Tracking these conversions gives you the data to make informed decisions and refine your ads strategy.

Troubleshooting Common Issues
Setting up Google Ads Conversion Tracking in WordPress is usually smooth, but here are some common hiccups:
- Tag Not Firing: Double-check the Event Snippet on the target page if your Conversion isn’t recording.
- Incorrect Values: Make sure values in Google Ads match your expectations, as conversion values directly affect reporting.
- Double-Counting Conversions: This can happen if tags or snippets load multiple times on the same page. Make sure each tag appears only once.
Wrapping Up: Optimizing Your Google Ads ROI
With conversion tracking live, you’re now positioned to get clear insights into your ad performance. You can see which ads drive results, allowing you to adjust your budget towards high-performing campaigns and reduce waste on underperforming ones.
Ultimately, Google Ads Conversion Tracking in WordPress is your compass for navigating successful campaigns. Setting it up might feel like a big step, but the benefits of knowing what works (and what doesn’t) make it worth every minute.
FAQs
What is Google Ads Conversion Tracking in WordPress?
It’s a feature that helps track actions taken by users who visit your WordPress site from Google Ads, such as purchases or form submissions.
Can I set up conversion tracking without coding?
Yes! Using Google Tag Manager or plugins like Insert Headers and Footers, you can set up conversion tracking without touching code.
How do I check if my Google Ads tag is working?
Use Google Tag Assistant or check the Diagnostics tool in Google Ads to verify that your conversion tag is firing correctly.
What’s the best way to track form submissions?
Use a Thank You page redirect after form submission, then add your Event Snippet to this page to track successful submissions.